How to open tcp ports 80 443. How to open a Windows port. Main ports and their purpose
SSH/HTTPS/OpenVPN/Telegram and all on the same port?! What?!
- Yes!
- Do you want to hide the availability of certain services?
- In public wifi networks blocking everything except 443 (https) port?
- Have you set up Telegram Proxy / OpenVPN and don't want to “shine” it?
- SSH connecting to your server from censored countries?
There is only one answer to all these questions - Multiplexing SSL/TLS connections, or SSLH.
In this post, we'll look at how in 1 command to hide a bunch of services behind 1 port.
Why?
With the recent release of Telegram Proxy which almost completely looks like SSL traffic appeared an interesting question in the comments to::
After a cursory check of the capabilities of the sslh application, it seemed to me that it would not be possible to “start”, but I was very interested in this application, and, as it turned out, it is still possible to “start” a snake with a hedgehog.
How?
The SSLH application is a multiplexer, in other words, it analyzes traffic (actually doing mini-DPI work) and depending on the type of traffic, forwards it to the local port 8443/999/991 or any other...Which allows us to use DPI technology for the first time for the benefit of.
Task
For an example of using SSLH, let's set the task:The following applications are installed on the server - Telegram Proxy, Apache, SSH, and we want to launch all these services into the world through port 443.
The server in our example is Ubuntu 16.04.4 LTS, Apache2 + LetsEncrypt,SSH,Telegram Proxy in Docker.
At the moment, Apache is running on it, as expected.
Installation & Setup
Install SSLH:sudo apt-get install --no-install-recommends sslh
During installation, you will be asked about the mode of use, there are two of them:
- stable but more resource intensive
- fast, but with loss of connections when the process crashes
Let's check if our miracle works with the following command:
sudo sslh-select -f --listen IP:8443 --tls 127.0.0.1:443 --ssh 127.0.0.1:22 --anyprot 127.0.0.1:9443
IP - external IP of the server
8443 - the port on which our multiplexer will be launched
443 - where Apache lives
Pay attention to the anyprot option - this is where our Telegram Proxy will live, in other words, if the traffic does not fit any type, send it there.
Attention! If your configuration does not include Telegram or SSH, remove extra startup keys.
Let's check?
Open a browser at your server address with port 8443 - you should see a response from Apache, then try to connect via SSH or via Telegram Proxy.Moving Apache to a different port
To migrate Apache from the default port (443) to another one, such as 7443, visit the following files:sudo nano /etc/apache2/ports.conf sudo nano /etc/apache2/sites-enabled/000-default-le-ssl.conf
In the example, Apache+SSL/HTTPS was installed using LetsEncrypt with a different certificate, the configuration files may be in different paths.
autorun
It's time to set up autorun.Let's edit the file:
sudo nano /etc/default/sslh
In field DAEMON_OPTS= add attributes when running sslh-select command, set RUN to =yes.
Let's run:
sudo systemctl start sslh
Let's make sure everything is fine:
sudo systemctl status sslh
What is the result?
After completing this tutorial, you should have a server that has several services available through a single port at once (which ones of your choice).What about OpenVPN? what protocols can the application still know?
At the time of writing, sslh can detect and multiplex the following protocols:[--ssh
Before use, it's better to make sure which protocols it supports your version, (suddenly it's newer) using:
sslh-select -h
Links
SSLH is being developed on github, in this repository: github.com/yrutschle/sslhDocker
I didn’t manage to build a working version of sslh in docker along with all other services, in my opinion it will be interesting docker-compose a file that can be picked up on port 443:- Apache + LetsEncrypt
- telegram proxy
- openvpn (optional)
- Use local SSH
If someone succeeds - write in the comments - we will add it to the article, in my opinion, it will be useful.
Not everyone knows how to open ports on Windows 7, 8, 8.1, but many PC users have probably heard about them. However, for some online games or programs that require access to the Internet, opening additional connections becomes necessary. Sometimes you need to open or check ports that are already open.
A port is a specific numeric code that allows the system to communicate with hosts from the Internet. This is a kind of path that helps the necessary data to check and get from remote server exactly on your computer, exactly at the address.
Some applications do not require opening an additional connection, since it is already open. But for some closed resources, games (for example, Minecraft), you have to do this manually.
Opening methods
The simplest general way
The most accessible method is quite simple. The algorithm of actions to be performed is outlined below:
- In the "Control Panel" we find the item "System and Security", then open the "Windows Firewall".
Opening Windows Firewall
- Select "Advanced Options"
- In the window that appears, select "Rules for incoming connections" (left column).

Select "Rules for incoming connections"
- Next, you need to create a rule, click on the appropriate icon.
- The rule type is “For port”, click the “Next” button, put a marker on “TCP protocol” and enter the number (you need to check it exactly). Click "Next" again.

We put a marker on "TCP Protocol"
- We leave all the checkboxes - they determine which profiles the rule will apply to.

Leave all checkboxes
- After that, you will need to come up with a name and, if you require it, a description. We click "Finish".

Name specification
That's it - you have a new rule, now the computer will be able to connect to the desired server.
Connection for the program
This method may be required if the previous one could not provide the required network activity for the required application. That is, simply desired program still not connected to the internet.
- According to the previous algorithm, we reach the place where you need to select the type of rule, select the type of rule "For the program"
- We put a marker on the “Program Path”, select using the “Browse” button, or manually enter the program address.
- Click "Next", set "Allow the connection."
- Then we repeat the same thing that we did with the previous method.
As a result, this program will be allowed to connect to the network.
By itself, it can often block many connections, so in some cases you can simply try to disable it. However, if you do not have any antivirus installed on your computer, then using the Internet with a disabled firewall can be dangerous for your computer.
To disable the firewall, you just need to go into it, select the item "Turn Windows Firewall on or off", in the settings, put the markers on "Turn off Windows Firewall" and click "OK".

Examination
It is not always necessary to drive in a new number and select a protocol, sometimes it is enough to know how to check if the port is open. This can be done using a special command. First, we drive in the command line (opened by pressing Win + R) "cmd" (without quotes), then click "OK", and in the window that appears, enter the command "netstat -a". A list of all open protocols will then appear. Thus, it is easy to check their number. Such a check can also be carried out on various free Internet services that will also provide this information.
Opening new connections or disabling blocking altogether is pretty easy. These restrictions, with little skill, will not be able to prevent access to the necessary information or data from the Web. Now, if necessary, you can both open a port on your computer and check open ones.
Good afternoon, dear readers and guests of the blog, we continue to study safety in operating rooms Microsoft systems, last time we solved the problem with a long search Windows updates 7, installed them and now the system is more protected from the outside world, in today's article I will touch on such a topic as what ports are and how open port 443 in windows, in a minute. This material will be useful for system administrators and developers.
What are ports in Windows
Let me try to explain in a simple way what a port is. Imagine a large neighborhood with big amount multi-storey buildings, each of them has apartments with residents, a total of 65,536, each apartment has its own unique serial number. Now imagine that you need to get to your friend Vasya, who lives in apartment 1443, what are you doing, go to the right house with that apartment number, then you need to drop by to Marina, who lives in apartment 80, and now imagine that instead of you it is your computer and instead of your friends, it's ports. Each such port is unique and is responsible for the response to the user for a specific service, for example,
- 80 is the http service that responds to you when you request site pages
- 1433 is the SQL service port
- 443 - https encrypted version of http, using SSL certificates.
From the above, ports are of two types:
- Rigidly booked for certain services. These are ports that are used exclusively by certain programs. The range of such ports is from 0-1024, but there are higher ones, the same 1433 for SQL or 55777 Vipnet.
- Dynamic, used for the user's everyday things. This is a range after 1024, and they are used, for example, in this context: download a file, your computer uses one port, watch an online movie, your computer uses the second port, and so on. As soon as the data transfer ends, the port is released.
Ports are still very often associated with sockets, which I have already talked about, I advise you to look.
What is port 443?
As I wrote above, most often it is used in two things, the first is, of course, the overwhelming number of sites operating on the https protocol on ports 443, and the second point is in encrypted data transmission channels. About 5 years ago, it was mainly used by Internet banks and online stores, where they paid with electronic cards, but now search engines are trying and pushing all webmasters to transfer their resources to 443 connections.
Why might the port not work?
Let's look at the question. For what reasons can port 443 be closed.
- By default, when you just installed Windows, by default all ports are closed from the security policy in it, and rightly so. They are blocked by the built-in Windows firewall program or by a simple firewall.
- Your network administrator could have blocked the desired port, as it has mechanisms such as group policy or access to a proxy server.
- 443 socket blocked on router
If port 443 is closed, then this means that:
- If your computer has a program or utility that connects to port 443, it will not be able to do this
- An outside computer will not be able to access a service hosted by you, such as a website.
How to open port 443 on windows 7, 8.1 and 10
I will tell you how to open port 443 on windows 7, but everything described below will be relevant and done one to one on modern Windows 10 operating systems and server editions. Procedure:
- Press Win+R and type firewall.cpl, this is a shortcut to the firewall snap-in, full list of commands.

- Or you can use the classic way, which is to open the start button and

- Select in the upper right corner, classic view with large icons and click on the firewall icon.

- If you need to quickly test a 443 connection, then I advise you to completely disable the firewall, especially if time is holding up, for this we open the corresponding item.

To disable, select the appropriate items, in fact, all ports of Windows 7 will now be open. After testing, do not forget to turn everything on.

And now the correct option, go to the advanced firewall settings. You will be taken into enhanced security mode, this is where you can open port 443 windows.

- Go to the "Rules for incoming connections", if you need to be connected to the 443 connection, if you need to be able to connect, provided that it is closed, then select "Rules for outgoing connections". Right click and select "Create Rule"

- Here we are interested in two points, the first is "For the program", it is convenient that you allow specific program all connections through the firewall, one of the drawbacks is that if it has dependent programs, then it may not work completely or not at all, the second option for the port is convenient because once you open the desired port, you do not need to think which one for which program you allow him. A simple example is you use socket 80, first it worked on Apache, then you changed it to IIS, nothing had to be changed in the firewall.

- If you chose the second option, then specify the TCP or UDP protocol (for greater security)

- If you chose the first item with the program, then you need to specify the path to it, to the exe file.

- We indicate the action, in this case "allow", since we do not need to open port 443.

- Next, we indicate which network profile it will be applied to, the domain one is for local networks organizations, private for home networks, and public for the outside world.

- All we set a name for the created rule and we press it is ready.

If you make a mistake or something has changed, then you can always change the settings through the properties.

How to open port 443 on windows 7 via command line
When you get your hands on it and you get tired of clicking the same type of windows in the Windows firewall or you want to automate everything, then this will help you, command line running with administrator rights. You need to run the following command:
netsh advfirewall firewall add rule name="Open 443 port-2" protocol=TCP localport=443 action=allow dir=IN
- netsh advfirewall firewall add rule - adding a rule
- name - name
- protocol - protocol type
- localport - port to open
- action - action
- dir - connection type (incoming or outgoing)

We check the addition of our rule.

What if the port is closed?
Now we are talking. about situations when 443 connection is blocked by the system administrator or Internet provider. In both cases, you need to contact higher authorities and tell that you need to open port 443 windows, you can’t do it on your own. Another very common question, it happens, how to do all the same actions on network devices, there is no definite answer, since everyone does it differently, study the documentation. From my own experience, I can say for sure that providers like to block 25 SMTP connections so that spam is not sent. I am sure that you now know how to open everything and will be able to use it in practice.
I have already written a lot of articles about how to open a port on routers of various models. But in the comments to almost each of these instructions, I encounter such a situation that the user opens a port on the router, but when checking it from outside, it turns out that it is closed. A lot of people get stuck and don't know what to do next. One of the common reasons is the computer's security system. The point here is that opening a port on the router often turns out to be half the battle - you also need to open it in the firewall rules on the computer. In this article, I will detail how to open a port in Windows 7, Windows 8 and Windows 8.1 when using the built-in Windows Firewall.
Firewall setup in operating rooms Windows systems 7, Windows 8 and Windows 8.1 are almost identical, as is the procedure for creating port forwarding rules, respectively.
How to get into the Windows firewall settings
The built-in firewall setting is located in the "Control Panel", section "System and Security".
In Windows 8 and 8.1, you can use the desktop element - Search. You need to start typing the word "Firewall" and the system will display a link in the results.
Another quick and convenient way to quickly get into the Firewall settings is to press the Win + R key combination:

In the open line we write firewall.cpl , press the OK button.
How to open a port in windows firewall.
In the settings of the built-in firewall, follow the link "Advanced options":

You will be taken to the Firewall with Advanced Security settings section. In the field on the left, click on the "Rules for incoming connections" section:

A list of all rules for incoming connections will open. Now we need to create a rule. To do this, on the right, in the "Actions" window, click on the "Create Rule" link.
The New Inbound Rule Wizard opens:

Select the type of rule - "For port". Click the Next button.

Now you need to select the type of protocol and specify the port. The "Protocol Type" for games is typically "TCP Protocol". In some cases, for example, for file-sharing programs or games, you also need to open the UDP port. Therefore, if you need to open both the TCP port and the UDP port in Windows, you will have to create two rules. In the Defined ports field, enter the number of the desired port. For example, for Minecraft you need to open port 25565 and TCP and UDP. Click the Next button.

Check the "Allow connection" checkbox. Click the Next button.


In the Name field, enter a name for the created rule - for example DC++ or Minecraft. Click the Done button.

Rule created and port open in Windows 7 and Windows 8 firewall . You can check the availability of the port from the outside using the PFPortChecker program.
If during the check - the port is closed, then you can try this option: allow the application any network activity. To do this, again in the settings we create a rule:

Only now not for the port - but "For the program". Click the Next button.

Select the "Program Path" item and click the Browse button. In the window that opens, you need to select the program to which you need access from an external network - for example, UTorrent, DC ++ or Minecraft. Click the Next button.

Check the "Allow connection" checkbox. Click the Next button.

In this window without changing anything, click the Next button.

In the Name field, enter the name of the rule - for example, dc++, utorrnet or minecraft and click the Done button.

The rule for the program has been created.
If this does not help, you can try to completely disable the firewall built into the system for the purity of the experiment.
How to disable Firewall Windows 7, Windows 8 and Windows 8.1
In order to disable the firewall built into the system, you need to select the “Turn Windows Firewall on or off” item in the Firewall settings:

You will see the following window "Parameter settings for each type of network":

For all types of networks, check the "Disable Windows Firewall" checkbox. Press the OK button. After that, the firewall will become inactive and your operating system will be completely open to threats from the external network. Therefore, I recommend disabling the firewall either only briefly, to diagnose problems with port accessibility from outside, or if you switch to another, third-party packet filter (firewall). Constant work on the Internet with a disabled firewall (firewall) is highly undesirable.
When does it become necessary to open a Windows port? Then, when the built-in network protection program of the computer - the Windows firewall, also known as the Firewall, blocks the operation of a particular application. Often such bans include games that require access to the Internet, or other useful programs. To open a port, do the following.
You can change the firewall settings in the appropriate section of the "Control Panel", from where you need to go to the "System and Security" section, and then to the "Windows Firewall". Or press the combination "Win + R" and enter "firewall.cpl" in the "Run" window that opens, and you will quickly be taken to desired page. In the latest versions of Windows, you can find the desired program or section of the "Control Panel" through "Search" in the desktop menu. Further, you are only interested in the "Advanced Options" section, located on the left side of the settings window. Then, in the "Windows Firewall with Advanced Security" window, find "Inbound Rules" and click on it. A list of existing rules will appear, but you have to create a new one. To do this, click "Create Rule" in the "Actions" window (located on the right side of the screen).

Now the connection wizard will help you configure the port, prompting you to set its parameters in sequence. In the "Rule Type" window, you need to select the "For Port" item and click "Next". In the "Protocols and Ports" window, define two parameters - protocol type and port. If you know the specific port number you need, enter it in the Specific Local Ports field. It is also possible to designate a range, for example, 1244-1250. As for the protocol, TCP is usually required, but sometimes a UDP port is also needed. In this situation, you will need to alternately create two rules. Clicking "Next" will take you to the next stage of settings.

Select "Allow the connection" in the "Action" window, click "Next", and without changing the settings in the next "Profile" window, click "Next" again.

The last step is to come up with a name for the port and, if desired, a description, since after a while you may not remember what kind of port it is. And don't forget the "Done" button.

The procedure for opening a port is exactly the same for Windows Vista, 7, 8 and 8.1. If you have Windows XP, you can get to the desired settings through "Start" - "Network Places", then you need to click "Network Tasks" - " View network connections". By right-clicking on the Internet connection icon, select "Properties" - "Advanced" - "Settings". Open a new port by clicking "Add", then enter the name or IP address of the port in the corresponding field. Specify the numbers (any numbers) of the ports in the fields "External port" and " internal port”, then the port type and click OK.

For security reasons, remember to close ports when they are no longer needed.
If you are an avid gamer or an active user of file-sharing networks such as DC ++ and torrent, then you know that you need to additionally open a port for the client program to work. At the same time, everyone knows that it needs to be done on the router, but for some reason they forget about the fact that the operating system used has a firewall or firewall. This guide is about how to open ports on Windows 10.
To do this, you must first go to the Control Panel and select the "Windows Firewall" section.

In the menu on the left, select the item "Advanced options".
A complete list of firewall rules built into Windows 10 will appear.

In order to open a port, you need to add a rule for it. This is done using the "Action">>>"Create Rule" menu item.

This will launch the New Inbound Rule Wizard. The first step is to select the rule type:

Select the "For port" option. We click on "Next".
The next step is to select the protocol (TCP or UDP) and specify the port to which the rule will be applied:

The type of protocol for different games and applications can be used by both TCP and UDP, and even both at once. This should be found on their support forum. Let's move on.
The third step is choosing an action. Since we want to open a port on Windows 10, we check the "Allow connection" box.

The next step is to select the profile for which the rule will be applied. We choose all three.

At the last stage, you need to write the name of the rule. It can be used as the name of the application or game for which Windows ports are being forwarded.

We click on the "Finish" button.
The rule has been created. It will be the first in the table of already existing ones (read open ports).

Attention! If your system uses a third-party firewall or firewall, then port forwarding will need to be done already in their settings. Otherwise, it will still be inaccessible from the outside.
Let's start with basic knowledge of what a port is and how to open them on windows 10 - imagine a tunnel through which two points interact, to enter, each of them needs an open door, so port is a point, and the door is its open or closed status. As a rule, network exchange is required in games, various network distributions, etc. Moreover, you have probably heard such a thing as a firewall - built-in protection - firewall, which is able to protect the system - like a stone wall a house, and each new opening of a port stings it.
Gamers and fans of downloading huge data packets from the network ask on various forums how to open this or that port, and what its meaning is - we will talk about this in more detail.
Checking ports
Before proceeding with opening ports, let's check which of them are already open, there are special programs for this, but for now we will use the built-in Windows tools. Let's get started.
- Run cmd as administrator +[X] → "Command Prompt (admin) →
- Type "cmd" without quotes → OK.

- We also drive in without using quotes “netstat –aon | more" → [input]
In the command, we indicated that we need information about the state of network connections and listening ports with parameters: a - all connections and waiting ports; o – show process ID; n - show the number and address of the port in numerical terms; more - page output.

In such a simple way, we learned how to look at ports, we get an answer in tabular form, by ports, now about decryption:

- "LISTENING" - port is listening;
- "ESTABLISHED" - point-to-point connection is established;
- "TIME WAIT" - response time exceeded;
- "CLOSE WAIT - connection waiting to be closed.
A little later, in more detail using the example of several positions, we will consider how to open a port in the firewall in windows 10 in a few minutes and without much difficulty. We remind you that the more holes in the protection, the more vulnerable you are.
Who is busy...
We figured out where you can find ports on windows 10 and how to figure out if they are open or in standby mode, now let's see which program uses open ports, maybe we don't need it. Recall the screenshot in which the list with PID process numbers is text_19/screenshot_03
Let's see who is this mysterious under PID 4
- Go to the task manager ++ → "Details" → for convenience, click on the column "Process ID" - put in order

- Right click on "4" → "Open file location"

- Our "NT Kernel & System" file is a system program that is responsible for processing third-party software, it includes game engines, updates, etc. If problems start in the above applications, “NT Kernel & System” starts to hang up the processor.
443 HTTPS
One of the popular ports and are used in secure gaming channels and cloud services, in the address bar, pay attention to the beginning, if there is https:// - HyperText Transfer Protocol Secure, it says that it works through the 443 port - it supports encryption, increasing security. When asked how to open a port on a computer in windows 10 on your own, it’s quite simple, below are step-by-step instructions.
- +[R] → type "firewall.cpl" → OK

2. In the window that opens "Windows Firewall" → "Advanced options"

3. "Rules for incoming connections" → on the right "Create a rule"


4. "Rule type" → "For port" 
5. At this point, we show how to open port 443 on windows 10, when choosing the Protocol, we specify TCP and enter our port.




Pay attention to the block on the right, there is a newly opened HTTPS -443. 
80 HTTP (before this WWW)
What can we say, thanks to this port we are all on the network, it accepts the HyperText Transfer Protocol on the web server. You can open port 80 in windows 10 in the same way as 443, but at step 6 - enter our 80 and also select TCP. 
As you can see, with simple manipulations and in just a few clicks, you can configure ports.
Opening ports for games
Network games actively use ports, and of course, there is often no way to start or no access at all, so how do you open ports on windows 10 for games. Follow the instructions above up to step 4.
- "Rule type" → "Program" → "Program path" → "Browse" - select the location of the executable *.exe file.
Each step in the screenshots in detail. 




Setting up for torrent
Already proven method, repeat steps up to 6, and indicate the following:
- “Rule Type” → “For Port” → “Protocol and Ports” select “TCP Protocol” → “Defined Local Ports: 33033”.

- Before the naming step, everything is identical, we give the name, respectively, "torrent".

A little about ports
We offer a small table with the most commonly used and a brief description of them.
|
Port |
Description |
|
20/TCP |
transmission dataFTP (File Transfer Protocol) |
|
21/TCP |
sending FTP commands |
|
22/TCP,UDP |
SSH (Secure Shell) port |
|
23/TCP,UDP |
Telnet port |
|
25/TCP,UDP |
SMTP (Simple Mail Transfer Protocol) sending mail |
|
53/TCP,UDP |
DNS (Domain Name System) - network name resolution |
|
69/TCP,UDP |
TFTP (TrivialFTP) |
|
79 / TCP,UDP |
Finger is a network protocol designed to provide information about users of a remote computer. |
|
80/TCP,UDP |
HTTP (HyperText Transfer Protocol) |
|
110/TCP,UDP |
POP3 (Post Office Protocol 3) - receiving mail |
|
111/TCP,UDP |
Sun RPC. Remote procedure call system. |
|
119/TCP,UDP |
( network news Transfer Protocol) - used to send newsletter messages |
|
123/TCP,UDP |
NTP ( network Time Protocol) - time synchronization |
|
139/TCP,UDP |
NetBIOS ( network Basic Input/ Output System) - a protocol for working in local networks on personal computers such asIBM/ PC |
|
143/TCP,UDP |
IMAP (Internet Message Access Protocol) - receiving mail |
|
156/TCP,UDP |
SQLSRV (SQL Service) |
|
443/TCP,UDP |
HTTPS ( http secure) httpwith encryption bySSLorTLS |
|
465/TCP,UDP |
SMTPS ( SMTP secure) - SMTPwith encryption bySSLorTLS |
|
513/TCP |
rLogin ( Remote LOGIN- remote login) forlinux |
|
993/TCP,UDP |
IMAPS ( IMAP secure) IMAPwith encryption bySSLorTLS |
|
3389/TCP |
RDP ( Remote Desktop Protocol) remote DesktopWindows |
|
5432/TCP,UDP |
PostgreSQL |
|
5900/TCP,UDP |
Virtual Network Computing (VNC) |
|
7071/TCP |
Zimbra Administration Console over HTTPS |
|
9090/TCP |
Openfire Administration Console |
I would like to answer the most common question, but how to find out your port on windows 10? There are plenty of ways:
- there are a lot of resources on the Internet that will determine your IP and port;
- +[r] → "cmd" → "ipconfig";
- "Start" → "Settings" → "Network and Internet" → "Status" → "View network properties" - displays comprehensive details of your connection.
On our site you will always find useful information, including about:
- how to share wifi laptop windows 10;
- how to get help in windows 10.
Today, many computer users are faced with a problem when most applications or video games require the opening of certain ports for their stable operation. This article talks about how to open ports on Windows 10, although it can be said that on earlier versions of the OS Windows given The problem was solved by the same typical methods that will be described below.
Purpose of ports
Speaking technologically correctly, a port is a network transport protocol parameter that provides independent packet data transfer for various programs running on the same host. If to speak in simple words, then this is like the apartment number from the address of a paper letter - without specifying this number, the message (data packet) simply will not be delivered to the addressee. It is important to understand how to open a port on a Windows 10 computer, since the updated interface and wide functionality of the system makes this procedure difficult.
Using a firewall
First, let's look at a detailed algorithm of actions that will help you understand how to open a port in the Windows 10 firewall, and then we will mention the main values \u200b\u200bfor this network parameter and what they are for.
- Go to the "Windows Firewall" through the control panel.
- Select the item "Additional parameters" and go to the subsection of the rules, which is indicated in the screenshot (1). As the name implies, a complete list of rules for incoming connections will open. To add your own rule, you need to click the corresponding button (2).

- Since we are talking about opening a new port, you need to select this type of rule in the window that opens and continue creating by clicking "Next".

- In the next window, you need to select the connection protocol (TCP / UDP) and specify the specific values \u200b\u200bthat will be opened. The setup wizard in the form of an example (below the line where the number is entered) shows how to enter a list or range of values, if it is a large number of them, with each number in turn. You should not check the box to open all local ports. This action will lead to the formation of a huge gap in the protective screen of the operating system and will allow anyone to connect to the computer.

- In the next window, you need to select the option for the action that will be performed with the specified values. In our case, they need to be allowed, but they can also be added to the “For a secure connection” category or blocked.

- Clicking "Next" again will lead to a window where you will need to select the local network profiles for which the created rule will be activated.

- Then it remains only to enter a name for the rule and confirm its creation by clicking the "Finish" button.

Naturally, immediately after the entire creation procedure has been completed, the new rule will add to the list for incoming connections.
A completely identical algorithm is used when working with outbound connection rules that will be created from Windows 10 used by the owner of the computer.
Main ports and their purpose
Speaking about how to create ports, one cannot help but talk about what they are and what they are intended for. certain values. After reading this information, it will be possible to tell not only how to create a rule for a specific type of connection, but also how to open port 80 for Windows 10 (or any other), if necessary.
| № | purpose |
| 21 | Required to work with FTP servers. Allows not only to connect to the server and view data on it, but also to upload/download them. |
| 22 | This is the setting for network protocol SSH, which is responsible for remote control OS and makes it possible to transfer files between different devices. |
| 23 | Helps to implement a network text interface, aimed at the same external control of the system. |
| 25 | The main mail protocol is SMTP, which, as it becomes clear, is needed to transfer messages over the network. |
| 53 | It is necessary for the DNS (Domain Name System) to work, which is actually the tip in creating the name of a specific network IP address. |
| 79 | Finger network protocol, which makes it possible to obtain information about all users on a remote computer. |
| 80 | Indicates the existence of a virtual server on a particular machine. |
| 110 | The POP3 protocol responsible for transferring messages between a mail server and a computer. |
| 111 | Sun RPC is a system through which procedures can be called remotely. |
| 119 | NNTP - Responsible for communication between members of newsgroups. |
| 139 | NetBIOS is a generally accepted protocol, designed for local networks to which a variety of IBM / PCs are connected and the manufacturer does not affect their joint functioning at all. |
| 443 | It is worth knowing how to open port 443 on Windows 10, since it is responsible for the operation of the HTTPS protocol, which is the main one for encrypting modern websites. |
| 513 | The rLogin protocol and, again, remote access to UNIX systems, which can be obtained by any users of similar UNIX systems. |
Full list of options for creating rules
Finally, there is a category of ports that should not be forgotten either, but the most reasonable way is to select them from the list provided at this link: https://ru.wikipedia.org/wiki/List_of_TCP_and_UDP_ports. The table shows all possible options and if you need to know, how to open port 25565 on windows 10, then it immediately becomes clear that we are talking about setting up the Minecraft game. It also contains all the values for various system functions and most popular installed applications.
Naturally, the settings of all applications and video games are individual, and therefore you should be careful with the firewall service. There is a risk that the next created rule will lead to an intrusion into the operating system with its subsequent disabling. Or, incorrect configurations will cause some applications and video games to stop functioning.
Good afternoon, dear readers and guests of the blog, we continue to study security in operating systems Microsoft, last time we solved the problem with a long search for Windows 7 updates, installed them and now the system is more protected from the outside world, in today's article I will touch on such a topic as what ports are and how open port 443 in windows, in a minute. This material will be useful for system administrators and developers.
What are ports in Windows
Let me try to explain in a simple way what a port is. Imagine a large microdistrict with a large number of multi-storey buildings, each of them has apartments with tenants, a total of 65,536, each apartment has its own unique serial number. Now imagine that you need to get to your friend Vasya, who lives in apartment 1443, what are you doing, go to the right house with that apartment number, then you need to drop by to Marina, who lives in apartment 80, and now imagine that instead of you it is your computer and instead of your friends, it's ports. Each such port is unique and is responsible for the response to the user for a specific service, for example,
- 80 is the http service that responds to you when you request site pages
- 1433 is the SQL service port
- 443 - https encrypted version of http, using SSL certificates.
From the above, ports are of two types:
- Rigidly booked for certain services. These are ports that are used exclusively by certain programs. The range of such ports is from 0-1024, but there are higher ones, the same 1433 for SQL or 55777 Vipnet.
- Dynamic, used for the user's everyday things. This is a range after 1024, and they are used, for example, in this context: download a file, your computer uses one port, watch an online movie, your computer uses the second port, and so on. As soon as the data transfer ends, the port is released.
Ports are still very often associated with sockets, which I have already talked about, I advise you to look.
What is port 443?
As I wrote above, most often it is used in two things, the first is, of course, the overwhelming number of sites operating on the https protocol on ports 443, and the second point is in encrypted data transmission channels. About 5 years ago, it was mainly used by Internet banks and online stores, where they paid with electronic cards, now search engines, try and push all webmasters to transfer their resources to 443 connection.
Why might the port not work?
Let's look at the question. For what reasons can port 443 be closed.
- By default, when you just installed Windows, by default all ports are closed from the security policy in it, and rightly so. They are blocked by the built-in Windows firewall program or by a simple firewall.
- Your network administrator could have blocked the required port, as he has mechanisms such as group policy or access to a proxy server.
- 443 socket blocked on router
If port 443 is closed, then this means that:
- If your computer has a program or utility that connects to port 443, it will not be able to do this
- An outside computer will not be able to access a service hosted by you, such as a website.
How to open port 443 on windows 7, 8.1 and 10
I will tell you how to open port 443 on windows 7, but everything described below will be relevant and done one to one on modern Windows 10 operating systems and server editions. Procedure:
- Press Win+R and type firewall.cpl, this is a quick launch of the firewall snap-in, a complete list of commands.

- Or you can use the classic way, which is to open the start button and

- Select in the upper right corner, classic view with large icons and click on the firewall icon.

- If you need to quickly test a 443 connection, then I advise you to completely disable the firewall, especially if time is holding up, for this we open the corresponding item.

To disable, select the appropriate items, in fact, all will now be open Windows ports 7. After testing, do not forget to turn everything on.

And now the correct option, go to the advanced firewall settings. You will be taken into enhanced security mode, this is where you can open port 443 windows.

- Go to the "Rules for incoming connections", if you need to be connected to the 443 connection, if you need to be able to connect, provided that it is closed, then select "Rules for outgoing connections". Right click and select "Create Rule"

- Here we are interested in two points, the first is "For the program", it is convenient because you allow a specific program all connections through the firewall, from the disadvantages, then if it has dependent programs, then it may not work completely or not at all, the second option for a port, it is convenient because once you open the desired port, you do not need to think about which program you need to allow it for. A simple example is you use socket 80, first it worked on Apache, then you changed it to IIS, nothing had to be changed in the firewall.

- If you chose the second option, then specify the TCP or UDP protocol (for greater security)

- If you chose the first item with the program, then you need to specify the path to it, to the exe file.
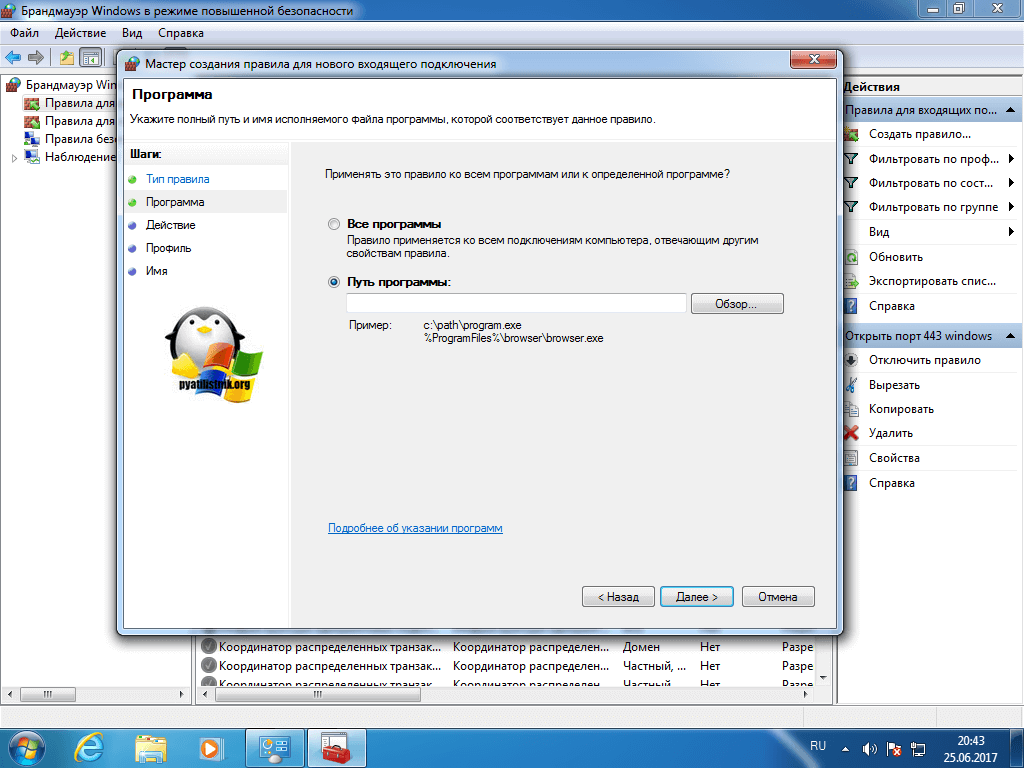
- We indicate the action, in this case "allow", since we do not need to open port 443.

- Next, we indicate which network profile it will be applied to, the domain one is for local networks of organizations, private for home networks, and public for the outside world.

- All we set a name for the created rule and we press it is ready.

If you make a mistake or something has changed, then you can always change the settings through the properties.

How to open port 443 on windows 7 via command line
When you get your hands on it and you get tired of clicking the same type of windows in the Windows firewall or you want to automate everything, then the command line launched with administrator rights will help you with this. You need to run the following command:
netsh advfirewall firewall add rule name="Open 443 port-2" protocol=TCP localport=443 action=allow dir=IN
- netsh advfirewall firewall add rule - adding a rule
- name - name
- protocol - protocol type
- localport - port to open
- action - action
- dir - connection type (incoming or outgoing)

We check the addition of our rule.

What if the port is closed?
Now we are talking. about situations when 443 connection is blocked system administrator or internet provider. In both cases, you need to contact higher authorities and tell that you need to open port 443 windows, you can’t do it on your own. Still very frequently asked question, it happens that how to do all the same actions on network devices, there is no definite answer, since everyone does it differently, study the documentation. From my own experience, I can say for sure that providers like to block 25 SMTP connections so that spam is not sent. I am sure that you now know how to open everything and will be able to use it in practice.



