What is a screencast and how to use it. Testing software for recording screencasts in Windows and Linux. How to edit video and audio
1. Taking screenshots
To begin with, let us recall regular funds taking screenshots on various operating systems. On Windows, the easiest way to do this is to use special button on the keyboard, which is called Print Screen(PrtScr), that is, “make a screen print”, when pressed, the screen image is placed on the clipboard, after which it can be inserted into any graphics editor, including the built-in Paint. Pressing Alt+PrtScr sends a snapshot of the active window to the clipboard.
In Windows 8, an improved version of this feature is implemented: when you simultaneously press the Win + PrtSct keys, the screenshot is automatically saved to a special Screenshots folder in the standard Pictures folder.
The Windows 7 operating system also has an additional tool "Scissors" (Snipping Tool), which allows you to save any selected screen fragment to a graphic file and add a caption to it.
In OS X, screenshots are taken using simple keyboard shortcuts. You can take a screenshot of the entire screen by pressing ⌘ Cmd+Shift+3. By pressing the combination ⌘ Cmd+Shift+4 and the spacebar, you will get a screenshot of the active window, and after pressing ⌘ Cmd+Shift+4, you can select the desired area of the screen with the cursor, which will be saved to the graphic file.
Mobile iOS allows you to take screenshots by pressing the power button and the Home key at the same time. IN android version 4 and above standard remedy taking screenshots - simultaneously pressing the power and volume down buttons, but in some models of portable devices it may not work.
small free utility MWSnap for Windows was released over ten years ago, yet it is still fully functional today and can take screenshots of various areas of the screen, save them in five different formats, and also carry out simple editing. The program is Russified and easy to use.
Another free alternative for Windows that is very similar in interface to Paint is PicPick. Among other things, this utility has a useful function to save entire web pages, even if they are not visible on the screen and scrolling is required.
2. Screencast Chrome Tabs
For browser Google Chrome released a wonderful extension called Screencastify - nothing more than a virtual video recorder to record everything that happens in the active tab of Chrome.
To start recording video, just click on the extension icon on the browser toolbar and press the big orange button. Recording can be done at different resolutions and at 10 frames per second, with system sound, with sound from the microphone input, or silently.
Screencastify records all cursor movements, menu openings, button presses, audio and video playback, and all other activities in the active browser tab. The finished video can be saved in WEBM format and sent directly to YouTube or Google Drive.
3. Record screencasts
If you need to record not only what is happening in the browser window, but in general everything that happens on the computer screen, you should choose the right application for shooting screencasts.
The best choice for most cases is ScreencastOMatic, a free online utility built on top of Java.
The process of recording a screencast using ScreencastOMatic looks extremely simple: go to the official website, press the Record button (Record), set up a frame to indicate the recording area (you can resize and drag it around the screen or select some standard size), select the sound source ( microphone), its level and press the red record button in the lower left corner of the frame. To stop recording, click the Done button. During recording, you can stop recording by pressing the pause button. The maximum length of a video is 15 minutes. You can also select the built-in webcam as the video source.
An alternative option is another free online utility Screenr, which is a complete analogue of ScreencastOMatic, only with some restrictions: for example, the duration of the video is limited to 5 minutes. Unfortunately, at the time of writing this article, the service has some problems with Java, but I would like to hope that they will be resolved soon.
A curious application for recording screencasts is Jing; it is available in versions for both WIndows and OS X. After installation, you need to register in the online service: a separate account will be needed to place videos in the free 2 GB storage.
To record a video or take screenshots, look at the "sun" in the upper right corner of the monitor and press the button at the end of the upper "beam". If you do not like the "sunshine", in the settings you can choose a more traditional way to launch from the taskbar. Then you need to determine the size of the field for shooting and click on the record button. The maximum length of a video is 5 minutes. After shooting, you can either send the recording to the screencast.com cloud, or download it to your hard drive in SWF (Flash) format.
A slightly more complex system for demanding users is Apowersoft Free Screen Recording. This application (on Windows version) is useful for those who want to record screencasts along with system audio and microphone comments. The simplest example: if you want to make a video about some musical program, for this you will need to record both the sound of the program itself and your own explanations for it. Separately, we emphasize that the version for OS X does not have such a function.
After downloading the free version, in the audio input settings, select the bottom item ("System sound and microphone"); to understand the rest of the controls is not difficult. Movies are saved in WMV format ( Windows Media video).
4. Shoot step-by-step photo instructions
With Snapguide, you can easily take a series of photos, provide them with text comments and post it on the service's website. These step-by-step photo instructions can then be embedded on other websites or blogs. Snapguide is extremely easy to use and completely free.
5. Record screencasts from smartphone screens
The process of recording screencasts on smartphones and tablets looks a little more complicated than on “full-fledged” computers. For example, Apple deliberately makes it difficult to record everything that happens on screens and gadgets, and if a system key combination is provided for taking screenshots in iOS, then you will have to go roundabout ways to record video.
If you really need to capture a screencast on iOS, try installing the free Xcode developer package, which includes an iOS emulator that can be used to capture video from a desktop computer screen with any available applications. The main disadvantage of this method is that the Xcode package "weighs" more than two gigabytes.
A small utility, UX Recorder, allows you to record videos from mobile websites. It was originally designed to demonstrate how to use mobile sites on iOS and test usability, so UX Recorder can also capture the user's face and record their comments through a microphone. The length of videos in the free app is limited to 30 seconds.
For gadget owners Android control luckier: they have the wonderful Recordable application that allows you to create MP4 videos directly on mobile device and share these posts with your friends. In the free version, the frame rate is limited to 8 fps, and the logo of the program is shown on the screen, while the paid version costs only 96 rubles.
6. Record Skype Video Calls
If you are using Skype service, then you probably more than once had a desire to record this or that video call and save it in the archive. There is nothing easier! Let's use free application for Windows by DVDVideoSoft called Free Video Call Recorder for Skype, which is able to record the conversation of both subscribers (be careful when installing so as not to install a bunch of junk applications).
The program has the simplest controls - the buttons "Record", "Pause" and "Stop". MP4 videos are automatically recorded to the System Videos folder. Unfortunately, while recording, slowdowns in the picture are possible, but you can put up with this: just be careful when changing the settings.
Screencast is a video recording from the monitor, it is often used by specialists in distance learning for recording operating instructions or training videos. Screencasts are popular because the lesson takes place in the “watch and repeat” format, the student does not need to understand complex instructions. For example, you can watch a training video for sales managers on working in CRM:
There are many programs for creating such videos. Although the recording software versions differ in price and functionality, most of them have similar options:
- adjustable video frame;
- built-in video editor;
- unlimited recording time;
- direct video posting to social networks.
The article will be useful to those who have not yet recorded screencasts. We have collected 10 most convenient and easy-to-learn programs, described their advantages and disadvantages. In the article we will consider the following programs:
| Program | Key Features | Link to download |
|---|---|---|
| Free programs | ||
| 1. |
|
Download program |
| 2. |
|
Download program |
| 3. |
|
Download program |
| 4. |
|
Download program |
| 5. |
|
Download program |
| Paid programs | ||
| 6. |
|
Demo version |
| 7. |
|
Demo version |
| 8. |
|
Demo version |
| 9. |
|
Demo version |
| 10. |
|
Demo version |
Free programs
There are many free screen recorders that compete successfully with paid programs. But keep in mind that some programs may require a paid upgrade after installing the free version of the software.
1. Free Cam

Free Cam is a simple free screen recorder with a built-in audio/video editor. The program interface is intuitive and attractive to the user. With Free Cam you can quickly record and process screencasts. Even though the software is free, it has no ads or watermarks.
Below is a video detailing how to install Free Cam and start screen recording:
Advantages:
- no watermarks and ads
- no time limit
- ability to record voice-over and computer sounds
- high precision resolution
- large selection of sound effects
- you can easily remove unnecessary fragments in the video and background noise
- you can save the video in WMV format and upload it directly to YouTube
Flaws:
- webcam recording is not possible
- only one recording format - WMV
2.Free Screen Video Recorder

Free Screen Recorder by DVDVideoSoft is a lightweight screencast recording software that can record Skype conversations without limitation. The app is useful for Skype online conferences and interview recording. There is a built-in graphics editor.
The video shows you how to get started with DVDVideoSoft:
Advantages:
- the ability to record conversations in Skype
- there is a screenshot function
- several different screen recording modes
- there are detailed guides on the developer's website
- support 10 languages
- recording formats: BMP, TGA, JPEG, PNG and GIF
Flaws:
- only records sound through the microphone
- saving recordings only in AVI
- no built-in media player and detailed interface
- ads may appear during operation
- no notifications in case of sudden shutdown
- can install malware during download
3 ShareX
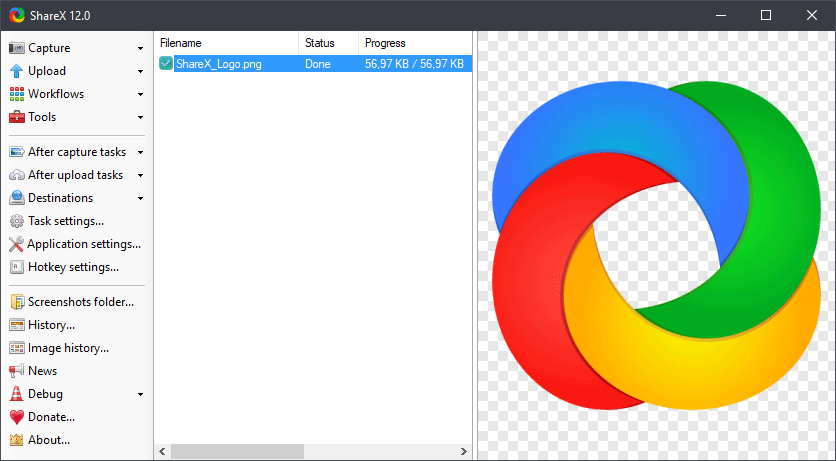
ShareX is open source software. Experienced users can make sure that the program is free of vulnerabilities and malicious code, which is especially useful for corporate users. ShareX has a set of options that make it comparable to paid screen recorders, such as the ability to import music and videos, as well as full-screen recording. This program is primarily intended for advanced users and developers.
The video shows how to download and open the program, make a screencast and screenshot, close personal information and post the resulting video to a blog or social network:
Advantages:
- Can you make a full screen recording?
- there are “hot” keys for quick and easy navigation
- support for many URL exchange services
- the ability to import photos, videos and music
- color effects and watermarks
Flaws:
- difficult for non-professionals to use
- no webcam recording
- when uploading large files it gives an error
- no built-in video editor
4. CamStudio

CamStudio is a good option for non-professional use with minimal video editing needs. It is a lightweight open source software. With it, you can create videos in AVI format, which can later be converted to SWF. Despite the compactness of the editor, it needs further development: the program is not Russified, malware or ads may be loaded during the download.
The video shows how to install the program and configure options for screen recording:
Advantages:
- screen video recording
- the ability to convert AVI format to Flash
- you can record fixed length videos
- many tools for customizing video recording
Flaws:
- can upload malware and viruses
- does not sync audio
- SWF files can slow down your computer
- no interactive elements and animations
- no technical support
5.Ezvid
According to the developers, Ezvid is the world's easiest screencast editor. Its main difference is the high recording speed, since the editor was originally designed to save users time. With Ezvid, you can create a video and upload it to YouTube in minutes. That's why this tool is often used by gamers and movie lovers who need to shoot and upload video clips as quickly as possible.
The video shows how to upload a video, mount it and set up the audio:
Advantages:
- HD resolution: 1280 x 720p HD
- video output speed control
- built-in selection of popular music
- stylish interface
Flaws:
- there is extraneous noise
- minor errors and inconsistencies
Paid programs
With a large selection free programs To create screencasts, many users choose paid software. Paid programs are distinguished by the presence of additional functions:
- built-in webcam;
- a wide range of audio and visual effects;
- the possibility of separate editing of video and audio recordings;
- technical support of paid products is better than that of free software
Such programs are suitable for commercial use due to the ability to configure file sharing and the availability of cloud storage.
6. Camtasia Studio

Camtasia Studio is multi tool for users interested in detailed study of materials. The program allows you to record audio and video one after the other, subsequently combining the results. The license price is $299, but tech-savvy people will appreciate the customization and performance enhancements. A 30-day free trial is available.
The video details how to install Camtasia Studio v9 and get started, how to process the audio track and remove noise effects, how to add text and graphics:
Advantages:
- can import existing videos, photos, music
- the function of adding text or caption to the video is available
- audio and video can be edited separately
- various scaling options
- built-in webcam
- you can edit each frame separately
Flaws:
- the price of the editor is one of the highest
- periodic paid updates
- can slow down your computer
7 MadCap Flare

MadCap Flare is a versatile multimedia tool ideal for creating interactive videos and simulations. Here you can work in three recording modes: manual, automatic or full-frame (fixed frame rate). The cost of an annual license is $144, perpetual - $428. There is also a free trial for 30 days.
Advantages:
- you can create videos with interactive content
- saves your content design templates
- output formats: WebM, MP4 and Adobe PDF
- large selection of available visual and video effects
- multilingual technical support
- free updates of the paid version of the product
Flaws:
- watermarks may appear on the output
- occurrence of random errors
- complex interface
- limited free trial
- no menu in Russian
8. FlashBack

FlashBack by Blueberry Software is a full-screen recording utility with a simple and user-friendly interface. The program is popular among university professors and students, which may be due to the reasonable price. The developers offer 2 purchase options: a personal license for $49 or a business license for $99. Both licenses include a free 30-day trial period. There is also an option to download a completely free version without editing features.
The video shows how to make a screen recording using the FlashBack program according to the selected options, how to export a video recording and work with color and sound:
Advantages:
- Ability to record from multiple monitors at once
- function to add distinctive and custom watermarks
- built-in webcam
- various options for zooming and panning
- provides a TechAssistant feature for reporting PC defects
Flaws:
- allows you to import files only in FBR format
- does not track the movement of windows in use
- limited free trial
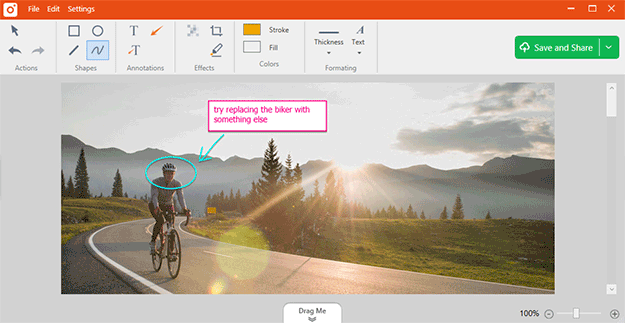
TinyTake by MangoApps is the ultimate screen recorder, perfect for commercial presentations and employee training. The program contains a convenient sharing function that allows you to attach the output file to any messenger or send it to an office device. You also get access to MangoApps cloud storage. The free version is available for personal use only.
The program is installed on the operating system Windows 7 and above. In addition, both paid and free license have a built-in online gallery.
Software developers offer different license options depending on the number of people in your organization. Data on TinyTake tariffs are presented in the table:
| Basic | Weekly rate | standard | Plus | jumbo | business |
|---|---|---|---|---|---|
| For free | $9.95 | $29.95 per year | $59.95 per year | $99.95 per year | $199.95 per year |
| For personal use only | Commercial use | Commercial use | Commercial use | Commercial use | Commercial use |
| Video recording limit 5 minutes | Video recording limit 120 minutes | Video recording limit 15 minutes | Video recording limit 30 minutes | Video recording limit 60 minutes | Video recording limit 120 minutes |
| Storage 2 GB | Storage 200 GB | Storage 20 GB | Storage 200 GB | Storage 1 TB | Storage 2 TB |
| Without advertising | Without advertising | Without advertising | Without advertising | Without advertising | |
| YouTube integration | YouTube integration | YouTube integration | YouTube integration | ||
| Video annotations | Video annotations | Video annotations | |||
| Email support 24×7 | Email support 24×7 | ||||
| Online chat support |
Advantages:
- allows you to create your own keyboard shortcuts
- video player compatible with mobile devices
- friendly proxy server
Flaws:
- video recording is limited to 2 hours
- free version has a limit of 5 minutes for video recording
- video files are only saved in MP4 format
- versions under $99 are significantly limited in features
- free trial not available

It features a relatively low price and a simplified free version, which allows the program to compete with free screen recorders. This is a cloud solution that allows you to upload data to GoogleDrive and Dropbox storage.
If the number of users is limited, you can purchase a software license starting at $9 per month for 10 computers. The cost of a license for 1,000 computers starts at $250. There may also be additional costs associated with Pro Hosting - these are additional tools for resource management.
The video shows how to install the free version of the program and record from the screen or webcam, add sound, change the format:
Advantages:
- screenshots
- cloud storage for each user
- license options for different user groups
- Publish to Vimeo Pro, Google Drive and Dropbox
Flaws:
- ad-free hosting is only available with purchasing Pro Hosting
- 15 minute upload limit on Screencast-O-Matic.com
- Java installation required
- multiple minor expenses add up to a high cost
Conclusion
Free and paid tools from the best screen recording software can be effective methods for working on Windows. The choice depends on the nature of your tasks.
- For professionals developing educational video projects, Camtasia is the way to go.
- An advanced user with technical skills can use ShareX.
- Well, if you are looking for a simple and reliable recorder to solve your tasks, choose Free Cam.
In this article, I have put together a few notes that I wrote for myself when I was looking for information about what screencasts are and how best to record them. I am posting them on the blog, because I think this information will be useful for those who are just about to start recording screencasts, or have already tried to record them, but would like to improve the results.
What is a screencast?
Word screencast different definitions can be given:
- video lesson,
- instructional video taken from the monitor screen,
- video recording of information displayed on a computer screen, accompanied by voice comments.
Screencasts are most often used in teaching how to work with computer programs, services and applications. In education, screencasts are used to record video lessons, which is especially important when teaching according to the flipped classroom model, when students study theoretical material and watch video lectures at home, and discuss what they have learned in class and perform practical tasks.
There are two approaches to recording a screencast. As a rule, the screencast author performs the actions, comments on them, and simultaneously keeps a record. It is also possible to write the script first, then record the audio, and then match the video to it. In the first case, the screencast is more lively and dynamic, in the second - more thoughtful, without errors and reservations.
What equipment do you need to record a screencast?
To record a screencast, you will need a computer and a microphone. If the budget allows, then you should not save on a microphone, since a good podcast is impossible without good sound. To record a screencast, it is better to choose a USB microphone.
I am not an expert in the choice of audio equipment, all the models presented below are the options that I personally found interesting. If you can advise other options, please write about it in the comments, I will be very grateful to you for your help.
Good day, dear readers of this blog. Today's publication will be devoted to an interesting type of podcast called screencast. You may have heard the term before, or you may not.
In any case, after reading this article, you will fully understand what it is and in what industries it is used, how screencasts are created, and what are the most common mistakes beginners make. Also, I will not leave you without a useful set of tools and programs, and even talk about one interesting training course "Screencast Master". Well, now let's move on to the analysis of the material.
Let's start with the basics
So, in order to immediately dot all the e, I'll start with a definition.
The term "screencast" comes from the English word "screencast" and implies a digital video on various topics, created by recording what is happening on the computer screen of the author of the video with his comments.
The very type of this type of broadcasting information to the masses is called screencasting.
“What is the advantage of this type of informational video?” - you ask. As everyone knows, a person absorbs information best when it is perceived by him immediately both by ear and visually.
Therefore, the presentation of a way to work with any service, program, equipment, plug-ins, etc. with the addition of understandable comments will greatly simplify learning and help the user understand the issue of interest to him. That is why today this type of podcast is most popular in online courses or individual training videos.
In addition to this, companies began to practice this approach. They create similar informational videos for their new employees and clients. This method significantly saves time for both students and educators, because one well-shot video can step by step tell how to use the new service to an unlimited number of people and at any time.
When should you consider creating a screencast?
When creating a manual for simple actions, it is sometimes easier and more profitable to create a textual description of what is happening with the .
Therefore, in order to decide whether screenshots will satisfy the needs of users or whether it is worth making a video tutorial, you need to analyze several things:
- What age group is the material intended for? Today, the computer generation understands technology and various programs much faster, and also easily perceives information presented in terms of a specific professional area (for example, slang words or borrowings can often be heard in IT video lessons). Unlike them, it is important for the older generation to explain all the steps in detail and use slightly different vocabulary. The approach to schoolchildren will also be different, and perhaps a text guide will be enough for them, etc.
- What is the topic of future material. If this is a guide, for example, to a bank system for withdrawing funds, then it is best to create a short screencast, which is what banks do today. If this applies, then better code describe the program in text form and attach its full version at the end or beginning of the article, because no one is interested in watching a long video of writing a program.
- How difficult is the information to understand. If you undertook to explain the operation of a complex application, then you need to clearly and in detail describe each step, it is advisable to add a description possible problems or mistakes.
Tool case
Well, now let's look at what software products and equipment we need to record a good screencast.
Let's start with the equipment.
So you need to find quiet room where there will be no extraneous sounds, a running cat, a ringing phone, etc. There must be complete silence without extraneous sounds, otherwise they will ruin the recording, and your work will be called unprofessional.
Next, of course, you will need a computer or laptop. It is desirable that it has silent keys and the same mouse. Otherwise, all these clicks, the sound of the mouse wheel and unpleasant clicks will be recorded along with your story, and this will significantly spoil the recording and reduce its level of professionalism by an order of magnitude. Therefore, specialists purchase special silent mice or an additional keyboard.

The next step is the recording equipment. And not just some, but quality. will not work on your PC or laptop. Few people want to listen to such a video lesson. After all, the sound in the video is simply terrible (or hisses, or booming, or with interference).
Therefore, it is necessary to purchase a good microphone with foam protection on the tip. Why is this one recommended? That's because it "protects" your recorded speech from crackling while breathing. Also, if you install the microphone in front of you, then take care of vibration isolation.
If you want to create high-quality videos, then you should buy good headphones. They are necessary so that you can isolate yourself from extraneous sounds and your live voice as well, and hear how the audio is being recorded.
For starters, perhaps everything. Well, now let's take up the review of specialized programs.
At the moment, many specialized applications have been developed in Russian, English and other languages. They can function both locally and online.

This online video recorder will help you record a great video with your comments up to 15 minutes long. After you can download the video to your computer in mp4, flv or avi format. In addition, the screencast can be sent to YouTube immediately after shooting. All this is available in the free version.
However, for $15 a year, you get a powerful recording tool with the ability to create long videos, edit them, add additional controls, draw while recording, zoom content, and more.
CamStudio
One of the most powerful open source screencasting software. Supports recording video files in swf and avi formats. Creating a truly professional video with CamStudio is very simple, because it has a simple user interface and powerful tools, and all videos are recorded with sound.
webineria
Suitable for operating room Windows system. Comfortable and very simple program laid out in open access. Screencasts are recorded in avi format, but they can be converted to flv. There is also support for hotkeys and a function to combine different two video sources. It can be video and audio track.
FlashBack Express

The software is a free version of a powerful screencast recording service. It works fine on Windows OS versions starting from XP.
FlashBack Express allows you to insert your comments into the recording, shoot through a webcam, allows the user to manage the recording process, stopping it or starting it at the right time. There is also a built-in function to capture the entire screen, only a specific window or region while shooting video.
Where can you learn how to create great screencasts?
Of course, the Internet is full of information on this issue. You can find various articles and vlogs. However, I personally recommend a specially prepared course "Screencast Master" from Evgeny Popov. You can find it at this link.

He and his team have created a complete 7-chapter tutorial covering all the details, perks and pitfalls of creating professional video tutorials. You will meet many others useful programs, learn how to shoot interesting video material, how to work with special equipment, etc.
And finally, let's deal with the elimination of errors!
At the beginning of our journey to create something, we often make mistakes due to our inexperience, lack of information. Therefore, I decided to dedicate this chapter to eradicating the initial mistakes on the way to professional screencasting.
- Remember what I told you about speech? So you need to prepare it, even if you know the subject area like your own 5 fingers. It is known that all the great minds, during the presentations of their new products or research, carefully prepared for the speech, ordering sensational texts of speeches from the masters of the word, preparing presentation slides, etc. So you need to prepare the material that you will shoot, write a speech in advance and then conduct a dress rehearsal, shoot the material several times and check how everything looks and sounds. Some vloggers advise using two monitors, while others suggest printing speech or using smartphones for this (Today, Word documents can be read not only on Windows, but also on Android and iOS).
- Be sure to eradicate all existing and possible sound sources when recording: turn off the sound and vibration on your phone, close the windows so that you don’t hear the sound of the street, prepare silent equipment. Everyone wants to receive quality content, so if you record a video with extraneous sounds, noise, interference, etc. no one wants to listen to him.
- Be sure to check the video material, its quality. If necessary, do not be lazy to correct it and reshoot it.
- Take care of the quality of your voice. Agree, it's nice to listen to a professional recording of a clear-sounding voice with clearly distinguishable words.
That's all for me. I hope the publication was interesting and you understood the basics of screencasting. Don't forget to subscribe to my blog and repost articles. See you soon! Bye bye!
Good day, dear readers of my blog. Agree, it would be great if, immediately after you had an idea, an outsider came to you and gave you step-by-step instructions in order to implement your plan.
I think that a beginner should not be given 10,000 options for the development of events, it is not necessary to offer 18,000 different programs. Clarity is needed.
Even if you are just starting out, you should immediately use good professional software, especially since it will not be so difficult to figure it out. Today I want to give you step by step recommendations how to record a screencast. Everything will be clear, without unnecessary information and only about those tools that you will need not for a month, until you “grow up”, but will always be needed.
Shall we start?
What to use
I already wrote about that, and in this article I talked about two options. One of the programs is great for sending to a friend: simple, easy version without frills. The second one has much more functionality. It's called Camtasia Studio.
Downloading and installing it is the first step towards creating a screencast. By no means ordering and choosing a sound recording device, a laptop, or whatever else you can think of. It's the program.
It is suitable for both mac and any Windows. Installs very easily and simply. The best video tutorials are filmed on it: professionals, specialists and beginners use it. It has a lot of possibilities. This software will be enough to hone your skills throughout your life and improve your skill level with each new video.

It has a lot of special features: various visual effects, working with sound, extensive editing options, and easy download for YouTube right from the control panel.
In addition, it allows you to make high-quality shooting of games, live sports events, and anything. You are guaranteed to have no problems with the picture: no spots, freezes, image bevels.
This is a very powerful software, and therefore you definitely won’t have to reshoot anything. Even if you have a slow computer. The video will be exactly the same as on the monitor.
I have been working with it on Windows 7 for a long time and Camtasia has not caused me any complaints.
Why You Shouldn't Consider Alternatives
While looking through articles on this topic by other authors, I saw a lot of links to online services and alternative versions of programs. All this will not work for you.

Do you want to make video tutorials? In order to watch them, and even more so to buy them, they must not only be qualitatively filmed, but also mounted. If you want to achieve a cool effect in the shortest possible time, then only Camtasia will allow you to do this.
Undoubtedly, there is no more advanced mounting program than Premier Pro, from Adobe, which released Photoshop, and a whole bunch of useful software. But I can’t even imagine how much time you will spend studying it.
Of course, there is a course Super Premier Pro ". But you still need Camtasia. Even if you learn how to mount cool, then you will need to collect the material somewhere.

Yes, in Premiere you can achieve incredible quality and impressive special effects. But if we talk about the speed of learning and adding visual effects, then Camtasia has no equal.
Where to download the program
In my article about that, I wrote that hacked versions and repacks can be found on the Internet.
This is true, but after installation, the first thing you will need to do is try to save the video according to my instructions. There is a lot of software on the Internet, where, due to the specifics of the crack, the save function stops working. This happens especially often on Win 7.
So I can recommend three options.
You can use the trial and error method, downloading from different resources. Of course, if you have good antivirus. The more popular the software, the more likely it is to catch a virus.
The second option is to download the program and use it safely for 30 days, and then buy it on the official website of the developer (https://techsmith.com/camtasia.html ).

All the same you can Online All soft - first free version for 30 days, then buy. Here the program will cost more, but there is technical support in Russian. Problems will arise, and you can easily solve them with the help of competent specialists.

How to record a screencast
I have already written about how to record a screencast. You only need to remember a couple of buttons to turn shooting on and off. Next, a simple and intuitive control panel will help you. As I said, the training will not take much time. The main thing is to hone your skills as soon as possible.
Of course, over time, videos will come out faster. You will become bolder when shooting, you will understand exactly how to use certain effects. Become a real journalist.
If you don't want to waste time, I can advise free course « The secret to creating great videos ».


Or, you can save time and learn everything at once from journalism to editing in the course " High-quality blog video in an hour ". Here you will be taught how to work in Camtasia, you will get the necessary skills in Premier Pro, they will tell you all the secrets and mysteries of a successful video from technical to creative moments.

About sound
Before you start looking for a microphone, I advise you to download Camtasia. Right in it, you can remove noise or increase the volume. It is likely that you will not need any additional equipment.
A cool sound is a guarantee that you will definitely be screened to the end. Or, to be more precise, bad sound ensures that the videos will be closed before the screencast ends. I recommend you get a recorder Zoom H4N on AliExpress. This is a mini recording studio.
With it, you can go outside or make high-quality videos at home. Watch a video review of this recorder. Remember the sound from any other video and compare with this one.
Well, that seems to be all. Now you know what to do to record a quality screencast that people will be ready to buy. It remains the case for the small. Hone your skills by creating videos.



