Transferring programs to disk d. Change the location of automatic installation of programs. What data needs to be transferred to the new OS from the old one
It's no secret that in Windows installed software and user folders are stored on the system drive by default. Over time, their size increases, and sooner or later there comes a time when free space runs out (relevant for low-capacity SSDs). Today I will tell you how to quickly transfer all the necessary folders and applications to another drive.

So, the user folder is in the directory C:\Users and designed for easy sorting personal information. For example, movies and videos are added to the "Video" folder, photos - to "Images", files downloaded from the Internet - to "Downloads". In order not to encounter the problem voiced, experienced computer scientists store what is loaded on a non-system disk and periodically clean the OS (I wrote about the "Memory Control" auto mode). By the way, in the "top ten" you can reassign the "storage" directories of documents, video and audio without creating a symbolic link for the user's folder through " Options" → "Device memory" → "Change where new content is saved".
However, the process of moving data is fully automated if we use the free utility described below.
Instructions for using FreeMove

FreeMove- a compact and portable application for the correct transfer of folders and programs to another drive. Works in the environment Windows 10 / 8 / 7 and . Due to its simplicity and efficiency (does not "litter" in the registry and moves software without loss of functionality), it is the most popular profile software. This is easy to verify by looking at the screenshots.
- Download FreeMove on the attached link and through the right mouse button, run with administrator rights.
- Using the buttons Browse" ("Watch"), in the "Move From" ("Move from ...") select the folder with the installed program, and in the " To"("To...") - the directory where the program will be moved.

- Activate the option " setoriginalfoldertohidden" ("Make Source Folder Hidden") and click " move"(Movement).
- Upon completion of the file transfer procedure and the creation of a symlink, a notification will appear " OK". Without restarting the computer, run the utility as many times as you need to transfer folders to another (non-system) drive.
Free download FreeMove from the official site
In this article, we will review SymMover, a program that will allow us to solve one of the main problems when changing hard drives.
Here is your old HDD full. Of course, if you store on it mostly simple files, video and music, moving to a new, larger drive will not cause problems. But the software, which often consists of modules that echo each other with links to certain places on the hard drive, is difficult to move unless you reinstall it again (which can lead to the loss of personal files).
SymMover solves this problem in the following way. First, it copies the folder with the program itself, then creates in its place something like a shortcut that sends all requests from Windows to a new location. And that is not all! Apart from programs, SymMover can copy any folder this way - fooling the system.
This miracle is designed for Vista and "seven" - the program has not yet been ported to XP and Metro. Also, both "donor" and "acceptor" must be formatted in NTFS, but for the above systems there should be no problems.
Attention!
Before I begin, let me warn you. Do not try to use the program on the software, the installation disks of which are lost or inaccessible. When moving, there is a small chance that the files will still be damaged, and despite the smallness of this probability value, neither I nor the site are responsible for data loss as a result of using the program.
I declare that I tested this program many times personally, and there were no problems. But just in case, remember that you use it at your own peril and risk.
Using SymMover
When you run the program, you won't see anything interesting besides information about the free space on the disks and their partitions:
To take advantage of the program, you must first add the programs and folders you want to move. To do this, click the "Add" button:

You will see a list of installed programs, as well as a menu where you can select folders yourself. Don't forget to specify the destination as well - by default the program copies to the D:/SymMover/ folder.
After you select a few programs and folders, return to the main menu and click on the green arrow to start the process. As you can see, for example, I selected the "fattest" pieces of software.

Naturally, the process will go better, faster and better with, because without it you will see only a green, boring panel.

After the Mover is finished, check the performance of the program, and if you are interested, look into its new "home" on a nearby hard drive.

As you can see, my test program (Boxee) works without problems.
Download SymMover
To download this miracle of miracles from our portal, . As I said, the program is only available for Vista and Windows 7. XP users are out of luck, and beta testers of the eighth version have simply not yet been delivered.
Conclusion
The main obstacle to clean computer serves our laziness. We are too lazy to clean up temporary files after deleting. We are too lazy to reinstall the system. We are too lazy to go and buy a new one HDD.
Programs make it all much easier. Reinstall Windows without losing personal files? No problem, . Clean out temporary and junk files? There is a wonderful one. The hard drive can be purchased from the online store. Now you can easily move to a new larger disk without reinstalling and redownloading everything again. In a sense, this is good, as it saves time. On the other hand, this indulgence of human laziness can eventually lead to something bad. It is worth being careful - but for now!
I'll start from afar. The best option Windows installation- this is the initial division into several logical disks (most often there are 2 of them). In one of which the system is installed, and in others everything that is needed (movies, music, images, etc.). And it would be correct to "give" a maximum of 100 GB to the system, divide the rest or leave it on another disk. Wrong ways will be: leave about 30 GB for the system and not separate the hard drive, but "shove" everything into one. After this, the system will need to be constantly cleaned and it will be difficult to determine what is where.
For example, on a 500 GB laptop, I have a hard drive divided into 100 and 400 GB, respectively, for the OS and my needs. This is approximately of course, because the structure of hard disks will not allow to divide evenly. And even buying an 8 GB flash drive you will get something around 7.5 GB. But that's another story. You got the gist.
But even if your hard drive is divided correctly (at least 70GB is allocated for Windows), then sooner or later the time will come when there will be little space and Windows will "ask" to remove the excess. When this happens to me with a local disk where my data is, the toad strangles me to delete something from movies or installer programs. You have to contrive and either delete, or transfer to disks, or to a portable hard drive in order to at least somehow save what was (you know, a habit). I don't think I'm the only one with this problem.
But if this happens to the disk where the system is installed, then it's even worse (at least for me). Here it becomes a pity for the installed programs and you need to decide which ones to "sacrifice" in order to save the place.
You can, of course, clean up what you have with the help of utilities. Clean up any garbage in the form of temporary files and folders, recycle bin, registry and everything else that is possible. But sometimes this is not enough and not much space is freed up, but for the first time it is enough.
Now closer to the essence of the article.
For those who do not know, I will explain. If you think that what you "throw" on the desktop, delete files and folders in the trash, save files in My Documents, Music, Downloads, etc. then nothing happens from this in your system disk with a place - you are deeply mistaken. The desktop is not a separate drive. This is just a "shortcut" indicating a place in your system disk. Therefore, when you download all these places - you are loading your disk on which the operating system is located.
In this article, I will look at a couple of ways to make inconspicuous folders like Programs and Profiles on a different drive. Why is this method good? Yes, you can choose a folder for saving your installed programs and games (moreover, 90% of them ask you to specify the folder where they will be installed, and the remaining 10% are installed without asking), for downloading music, pictures and other things. But very often it happens that users simply click on the button during installation Further without even thinking about what is written there (well, along the way they put themselves other programs from the developer or toolbars in the browser or something else) and in the end everything is installed on system disk. If someone thinks that this is how it should be - that games and programs are installed exactly in the Program Files folder, otherwise the computer will die and the program will not work, then I will refute these thoughts. Programs do not accidentally ask where to install them. To put it simply - they don't care where the files will be, the main thing is that in system files and the registry was given the path to them.
It's the same with profiles - often you just don't think about the fact that there is a folder with movies on your desktop or download files from the Internet to the Downloads folder. And meanwhile it's loading the disk.
And after the OS writes to you that there is not enough space, you start deleting programs and games (sometimes necessary), sacrificing them for the sake of space. And you could just look at the desktop or folders with music, pictures, downloads and more.
That's why I'll show you how to make the default installation of programs and games on another disk, as well as profiles (which, by the way, sometimes also accumulate a lot of garbage in the form of temporary files of various utilities). Having done this once - it will remain until the system is reinstalled.
How to change the default installation path for programs and games to a different drive?
Then copy from C:\Users (C:\Users) folder Public (General) in D:\Users .
We go to the Registry Editor (how to do this is described above) and go to the branch HKEY_LOCAL_MACHINE\SOFTWARE\MICROSOFT\WINDOWS NT\CurrentVersion\ProfileList. In it you need to change the files Default , Profile Directory and Public

change the value of %SystemDrive% to D: . It should turn out like this:

Reboot and see if it worked.
Anton Maksimov , 08/12/2016 (10/17/2018)
As you probably know, Windows 10 has its own program catalog called Store (despite the name, free programs it also contains large quantities). These applications are installed in just a couple of clicks and you can use them right away. But where they are installed and how you can change the location is far from clear right away, because during installation the system does not ask for a disk for storage. It turns out that everything is quite simple. It is very easy to move an already installed from the Application Store or specify a disk for installing new ones.
Let's start by moving already installed programs. For this we open windows settings and in the "System" section, select the item "Device memory" and the disk from which we want to transfer applications. Then select "Apps and games". A list of installed programs appears, which includes both desktop apps and apps from the Windows Store.
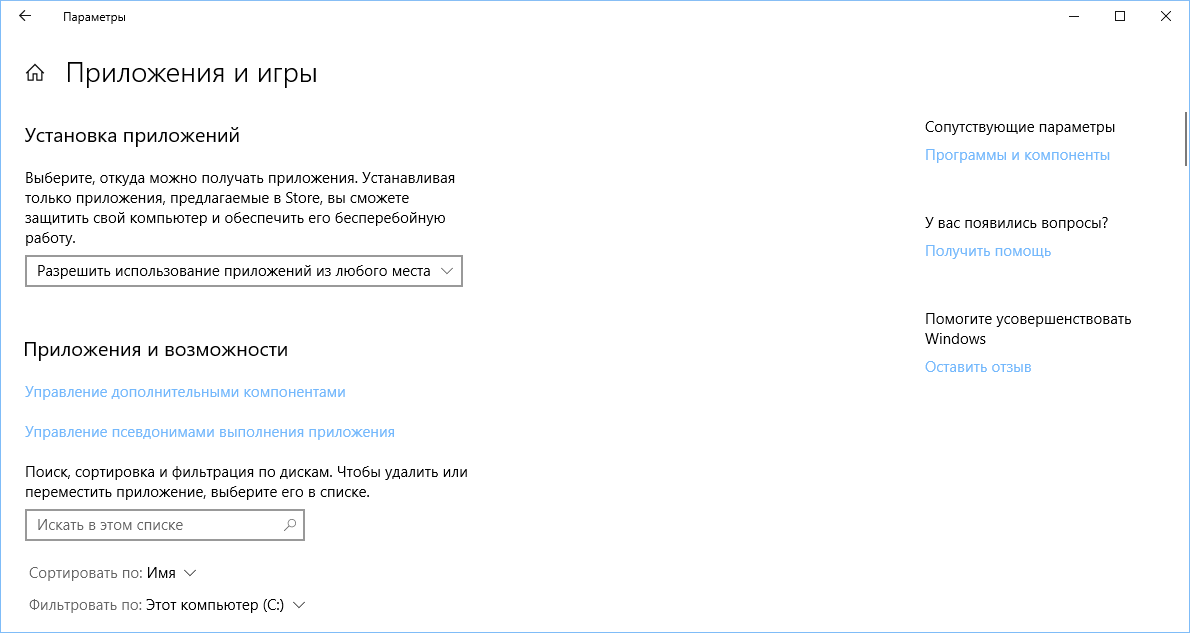
Select an application from the Store in the list and click on it. Two buttons "Move" and "Delete" appear.

We select "Move", after which a new window will appear in front of us, in which we must select the drive to which you want to move the application. To complete the process, click on the "Move" button.

Now let's look at how we can specify the disk on which to install all new programs. To do this, switch in the settings in the "System" section, select the "Device memory" item. At the bottom, click on the item "Change where new content is saved."

In the window that appears, find the item "New applications will be saved here" and change the disk to the one where you need to save again installed programs.

After that, all new programs will automatically install on it.
It is worth additionally recalling that only those programs that were installed through the Windows Store can be transferred in this way. Classic applications are installed "the old fashioned way" - each time during the installation of a new program, a storage location is selected. You can't just move a desktop app to a different drive. To do this, it is better to remove it and then install it again, choosing a new disk at the beginning of the installation.
We all know that a newly installed operating system is much faster than an old system that has many different applications installed. However, the joy of the speed and stability of the new OS quickly disappears when it turns out that all your favorite games and frequently used programs have been removed along with the old OS. Today we will share our knowledge on how to avoid losing programs and games when reinstalling the system and how to correctly transfer programs to another computer.
The modern world and modern technologies have forced us to look at the concept of moving differently. If earlier we associated only a change of residence with this concept, now we also associate a change in the operating system. In one case, in another case, a lot of problems are associated with the move (transferring things / programs, arranging a new meta / updating, setting up a configuration, installing programs, applications and games).
The most difficult task when moving to a new OS is the transfer to it of the necessary for work software , all kinds of applications, files with personal data, of course games, multimedia libraries, messages mail client and settings of installed programs.
A classic move to a new PC or new OS looks something like this: the user deletes the old operating system, formats the partition hard drive and installs a new OS into it, let's say Windows 8. After that, the most tedious, long and dreary work begins: installing the programs necessary for work (which can be a large number), favorite games, transferring personal files to a new OS. Everything would be fine, but time, and most importantly, this approach takes a lot of nerves, while no one is immune from losing any files, important correspondence once and for all in this routine ... The question arises: how to speed up and simplify the process of moving to another computer or a new OS? Can this be done at all? Nothing is impossible, there is a solution for everything.
Today we will tell you about what programs exist for transferring applications and user data to a new OS. In addition, we will analyze the difficult moments when moving, and also decide which data needs to be transferred and which not.
Difficulties in porting programs to a new OS
The most difficult thing when migrating, whether to a new OS or to another computer, is the transfer of programs and their settings. The usual copying of the folder with the program files installed in it can hardly be useful in this situation, it will only work with portable programs. Normal copying will inevitably lead to the loss of application performance for a number of reasons:
- When programs are installed into the system, various program files are written to the entire hard disk, to different folders (Windows, Programs Files, Document and setting, Common Files, etc.). Of course, you can collect all these files manually if you try, but then you have to put them all into their folders in the new OS.
- Having thus transferred the application to another computer, when it is launched, it will certainly start accessing the Windows registry in search of the keys necessary for operation, which are registered in it when the program is installed. Of course, when accessing the registry, the program will not be able to find the necessary entries in it, as a result of which it will work with errors, if it can start at all. For this reason, in addition to program files, it is also necessary to transfer records system registry.
- After installing those programs that are "bound" to the hardware, some of their files and registry keys contain information about the current system configuration. By transferring such a program to another computer, the configuration of which is different from the old PC, you can not expect normal operation from it, or, for example, activation.
- Archives mail messages.
- Game saves.
What data needs to be transferred to the new OS from the old one?
- First of all, these are, of course, installed programs, such as office packages, programs for editing images and video files, translators, email programs, browsers, archivers, in general, all those that we use every day.
- User Files, including working documents, photo and video archives, file archives, music libraries, electronic books etc. When transferring of this type data, an ordinary flash drive or USB drive can help. For them, simple and consistent copying (PC-Flash drive-PC) is enough. But, there is another way, for example, using Windows programs Easy Transformer (we will give a separate review to it).
- Archives of mail messages.
- Bookmarks and “Favorites” of browsers.
- Game saves.
What data is not transferable?
Unfortunately, not all information can be transferred to another PC, even when using specialized tools. More precisely, you can certainly try, but the result will not be guaranteed. Most often, some applications fall into the category of such data, for example, such as:
- Device drivers - cannot be transferred to another system. After installing the OS, they will have to be installed again, as the system configuration will be changed. It is customary to prepare drivers in advance, before proceeding with the installation of a new OS.
- Complex software packages, such as 3ds Max Design. Current Package applications, of course, you can try to transfer, but in most cases, attempts will be unsuccessful. In addition, when transferring such application packages, it may be necessary to reactivate them, entering license key. If the program is tied to the hardware, then it is unlikely that it will be possible to reactivate it on another hardware.
- Antivirus and other software to protect the system t viruses. Popular antiviruses such as Kaspersky Internet Security, Norton Internet Security or Avast Internet Security take into account all the features of the operating system during installation, working at the level of its kernel. For this reason, antiviruses, in principle, cannot be transferred to another system.
- Some data may simply be incompatible with operating system where they are transferred. For example, the commercial program PCmover immediately warns the user about incompatibility, music that is protected by digital rights.
In order not to bore you with reading, we decided not to include reviews of data transfer programs in this article. There are enough programs for this, and reviews with examples of work in them are already being written for some of them. Therefore, soon, we will continue to develop the topic of transferring programs to another computer or operating system.



