How to set alarm, time and clock in android? How to turn on, set up an alarm clock on Android phones and tablets. Best software How to set an alarm on my phone
Hello everyone, today I will tell you how to set an alarm clock on a Windows computer. Any user may need an alarm clock on a computer, but there is no standard solution, you will have to use a third-party program. There are many applications that are suitable for this, some have very limited functionality, others are inconvenient to use, so we will focus on the unique Free application of its kind. alarm clock- it is suitable for most users, and again its strong point is its free.
Free Alarm Clock main features
Free Alarm Clock is a universal alarm clock with a lot of useful features:
- waking the computer from sleep mode
- turning on the monitor
- unlimited number of set alarms and so on.
You can set single and repeating alarms, display a text message along with the alarm (as a reminder), and also choose your own MP3 melody. Now let's move on to the features of Free Alarm Clock.
First you need to download and install the latest version of Free Alarm Clock, the installation process is no different from installing any program.
After Free installation Alarm Clock we launch it, a simple interface opens before us, divided into four areas.

At the very top, the real date and time are shown (taken from the PC settings).
The menu bar contains the following sections:
- File (you can import and export your Free Alarm Clock settings).
- Alarm clock (add, enable, change, delete and clone alarms).
- Program settings.
- Reference.
The main menu contains the main features of the alarm clock, the company's website, help and a link to an improved paid version of the program.
An alarm clock can be added in three ways, we use the most convenient one:
- Left-click on "Add" in the main menu of the program.

- In the window that appears, select the signal time.
- Day of activation.
- Change the inscription (if necessary).
- Customize the output of the message.
- Select the desired melody (from the provided ones or add your own through the “overview” item).
- Adjust the volume and other advanced settings.

Thanks to Free Alarm Clock, you definitely won’t oversleep and miss anything important, and any user will be able to figure it out, so you will have an alarm clock on windows 10.
Time plays an important role in everyday life. With its help, people adhere to a certain regime: they start the working day on time, go to lunch breaks, hold business meetings, and so on.
A standard alarm clock is now in every living space. Setting it to mobile phone or other devices is no longer news. Is it possible to set an alarm clock on a laptop? Undoubtedly, there is such a possibility. Just not everyone knows about it.
The two main methods for enabling it are:
- using standard utilities;
- programs installed on the laptop.
Standard Windows Utilities
To set an alarm on a laptop, you can use the built-in operating system Windows 7 task scheduler.
To call it, go to the menu Start, then enter the word in the search bar Scheduler.
You can use the second method:
- start menu;
- then "Control Panel";
- select "System and Security", "Administration"
- and finally "Task Scheduler";
- on the right in the opened part of the window follows - "Create a task";
- selecting the tab "General", you need to enter the name of the task. For example, call it Alarm Clock. In the description - indicate "Inclusion";
- the next tab is "Triggers". Click - "Create".
If the user needs the call to work every day at the same time, then certain data should be set for this.

- confirm, and go to the "Action" column;
- select "Start the program" in the drop-down list;
- click "Browse" and decide on the music file that will sound when the call is triggered;
- save selection;
- switch to the "Conditions" tab;
- check the box "Wake the computer to complete the task";
- by going to the "Parameters", the user can make adjustments himself when necessary.
This completes the installation. The main thing is not to forget to leave the computer in sleep mode, turn on the sound.
To go to it, you need to perform the following settings in the Control Panel:
- select "Power" from the list;


- set the time interval for switching to sleep mode.
Special program Free Alarm Clock
ProgramAlarmClock very simple and free. By installing it on a computer or laptop, it will not allow you to be late with the rise.
It is enough to choose a melody that is pleasant to the ear and wake up with pleasure. It provides for adding a message that appears on the screen at the time of the call.
In addition, it can wake up the computer from sleep mode and turn on the power of the monitor. You can set as many alarms as you need and edit them at any time.
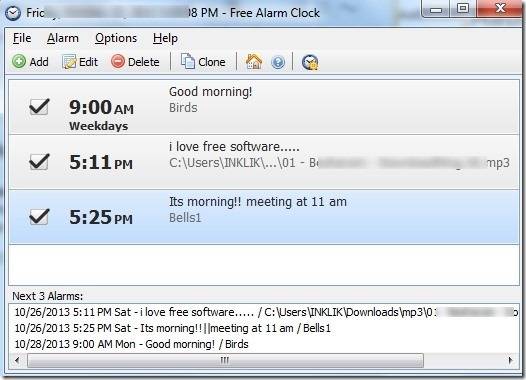
He supports a large number of audio formats:
- aiff;
- aifc;
- flac;
- com and others.
In addition to the main function, Alarm Clock has:
- adding a signal with a message;
- setting repeat daily schedule.

The signals it can play can be saved as *.alm backup files.
Messages can be edited by the user at any time.

If we talk about the repeat mode, then it can be set or canceled. Delay will be from one to ten minutes.
Working with him is easy. To do this, use the Add button, which means - Add, to set the signal. In the new window that opens, you need to select the time of the signal, the frequency of repetition, insert the text message that accompanies it.
If the user wants to hear the melody that is stored on the computer, then just specify it.
For some options, it is possible to turn them on or off:
- repetition of sound
- wake up PC from standby mode;
- turning on the monitor;
- call schedule setting.
If you need to change the settings, you can use the Edit button.
The conclusion turns out by itself - the program is useful to everyone who is afraid to oversleep.
For operating system Windows 8, all settings are also performed step by step similar to the seventh version.
Video: setting an alarm
How to set an alarm on a laptop in AIMP
There is another very convenient way to set an alarm on a laptop. To do this, use the well-known AIMP player.
Action algorithm:

Most recently my relatives began to use smartphones running on Android operating system. And this is good, because before that they had enough old push buttons, with almost no functionality. However, a change in means of communication cannot be eradicate all habits developed over the years. One of these habits is incorrect use of a standard function any modern smartphone - alarm clock. Therefore, today I decided to analyze all its functions, and since it is part of the Clock app, then simultaneously touch the rest of its elements - timer and stopwatch so that in the future just share a link to this article with those who have problems. You can do exactly the same if among your relatives or friends there are those who find it difficult to get used to a new device for them.
Time
Because the alarm setting directly depends on the current time in the device, then you need to make sure that it is configured correctly. Android prompts for the first time to enter local time at first start smartphone or tablet, but if you forgot to do this, entered the wrong data or the settings just went wrong, then go to "Settings", go down to section "System" and click on the item "Date and time".
Path to date and time settingsHere you can fine-tune the time displayed on your mobile device.
- Network date and time. In total, there are three options in this section of settings, but the most suitable for absolutely any user will be "Synchronize time over the network", as it will provide the most accurate indicator of the current time, receiving data from the Internet, to which almost every smartphone owner has constant access. Moreover, if the device loses access to the Internet, the time is not reset and continues to be displayed with the same accuracy. In addition, not only the time is synchronized with the Internet, but also the date, so this option settings are simply irreplaceable. "Use GPS time" is an option that I do not recommend enabling due to its questionable accuracy of the displayed data, as well as the setting being tied to the enabled GPS module, greedily consuming battery power. "Off" - disables date and time synchronization, which allows you to set the value of these parameters yourself, but keep in mind that it is extremely difficult to specify the exact time manually.
- Network time zone. A feature that is best kept disabled, as if it is enabled, it will show the current time in another part of the planet with a 90% chance.
- Date of. Time. If the "Sync time over the network" option is enabled, the settings will not be editable. To gain access to change them, you need to select the "Off" option in the "Network date and time", but I do not recommend doing this.
- Timezone. Here you need to enter your time zone. If your locality is not on the list, you will most likely need to determine your GMT (Greenwich Mean Time) using random attempts. If you know your GMT, then there should be no problems.
- 24 hour format. It is desirable to turn it on so that the time is counted in a twenty-four-hour format, and not in a twelve-hour format, which in practice is more convenient for understanding and orientation.
On this time setting in an Android device can be completed.
Alarm
Actually exactly the alarm clock became the basis for writing this article, so let's get started. It is worth starting with the fact that the number of alarms created in the Clock application almost limitless. But that doesn't mean you have to create them. 5-10 pieces for one awakening. On the contrary, the ability to create several points for playing a wake-up signal is created in order to configure them on different days and for different situations.
To start alarm clock setting, you need to enter the application "Clock", whose icon can be found in "Application Menu", or anywhere on the desktop, if you put it there. After launch, before your eyes will appear one of four tabs but we need very first, the one on which pictured alarm clock.
Setting up an alarmSeveral options will already be created in it, but we are not interested in them, so we click on the button with the sign "+" and start setting up.
- To begin with, we time required in which we would like to wake up. The first step is to indicate the required hour, the second required minute. And you can choose the hour. with a simple click by the required value, and the minute by dragging a circle on the watch face to achieve an accurate hit. If the hour is selected incorrectly, then you can return to setting it by clicking on the value above the minutes selection. When the desired time is selected, press "OK".
- The alarm clock has been created, but now it needs to be configured. If you plan to use the specified time with any frequency, or on certain days, then check the box next to "Repeat". After that, a little lower, circles will appear, symbolizing the days of the week, where you can select by pressing what days should the alarm clock work.
- To change the melody that will play when the alarm goes off, you need to click on the bell, situated just below "Repeat" and days of the week. After clicking, a list of all standard Android sounds suitable for the wake-up signal will open. If they don't suit you, or from the very beginning you want to set your favorite song, then click on item "More ringtones...". Next, a list will open with audio files that are stored in the memory of your device or on a memory card. Choose any of them and press "OK".
- Also next to the bell you can install check the box next to "Vibrate", then the smartphone when the alarm goes off will vibrate which will create additional noise and increase your chances of waking up.
- In the description column you can specify the text to be displayed on the screen at the time of the alarm, or just name the alarm, such as "To work" or "To the airport."
Usually at this stage most people think that the alarm is set completely and there is nothing more to add, which means that for its more flexible use it is necessary create a few others with an interval of 1-3 minutes. But you don't have to! After all, for this there are Extra options, which can be accessed by going to to the "Settings" section after pressing the options button in the upper right corner.
Additional alarm settingsHere are the settings of the application itself, but we need section "Alarm clock".
- Auto power off. You can set the time after which, after any of the configured alarms go off, they will turn off on their own. That is, if you do not wake up, then the alarm will turn off by itself and will no longer wake you up. Therefore, I think that only the "Never" parameter is useful here, allowing you to decide on your own whether to turn off the signal or not.
- Snooze interval. This is the same feature that many people try to imitate by creating multiple alarms for the same time with a small gap between them. However, there is no need to do this, because you can simply specify any number of minutes up to half an hour, after which the signal will repeat over and over again, until you turn off yourself.
- Alarm volume. Everything is obvious, here you can simply select the alarm volume. In addition, on latest versions OS Aindroid, the volume can be changed with the volume keys while in the Clock application itself, or in any other, but by pressing the arrow in the pop-up window.
- Gradually increase the volume. If you turn it on, then at first the melody will play quietly, and then its volume will increase. If disabled, the signal will immediately play at the maximum volume that you set for the alarm. In my opinion, the second option is more effective, so it's better to turn off the gradual increase. You can also select the time interval after which the volume will increase.
- Volume buttons. If it will be convenient for you to use the side keys of the device, then you can assign one of the two functions "Snooze" and "Turn off" to them. The first interrupts the signal, but it will resume after the time specified in the "Signal repeat interval" item. The second completely turns off the alarm until its next alarm on another day. You can also disable all actions for the side keys.
- Beginning of the week. You can specify Saturday, Sunday, or Monday as the first day of the week. There is no practical use for this feature.
And that's the alarm setting really completed. So, as you can see, I use the available settings by appointment, the need to create multiple alarms for one awakening absent how it could be useful old push-button phones.
Clock
operating room android system It has several elements referred to as "Clock". This is the display of time in the notification panel, this is the display of time on the lock screen, these are widgets that add many dials, and of course this standard application"Clock", in which you can configure everything related to them.
Clock tab customizationIn addition, in the application itself there is a tab, which again called "clock".
Let's figure it out with "Clock" tab. She is the second in a row and by default she just goes countdown, which is exposed in the system. Also at the bottom of the screen is button with a sketchy image of the planet, clicking on which will open a huge list. It consists of settlements from all over the world, as well as the current time in each of them at the moment. If noted any item is ticked, then the selected city will be displayed in the "Clock" tab. Thus you will be able keep track of time not only in the place where you are now, but also in the cities that you are interested in. Also above the list is search button, clicking on which activates a line where you can try to speed up the search process, manually entering the desired name. However, it should be borne in mind that if the city is not in the list, then add it to the list of monitored it is forbidden.
If you press options button in the upper right corner, then in the "Clock" section you can select digital or analog time display style, and just below enable the option that will make affordable home time for you if you have left your timezone.
Timer
An extremely simple function. It just needs specify the amount of time, which the timer needs to count down. During the countdown, you can pause it, delete, restart or start another one. After the countdown is completed, you can delete, or start over. The ringtone is an alarm sound, but you can change it by going to in the "Settings" menu by clicking the button in the upper right corner. There you can enable gradual increase in volume ringtones, a function similar to the one in the "Alarm Clock" settings.
Stopwatch
Here we have learned
You can end there. Not in Clock app nothing complicated, but there are those who actually need to explain how to use it. And this article is written for these people. If you've come here to find out how to use another app with similar functionality, then, alas, I can't help at the moment, since this is all purely individual and depends on what you use. But you can write about this application in the comments and I will definitely write detailed instructions on its use.
In our world, time plays a huge role, because it not only allows you to live in the same rhythm with other people (come to work at the same time, break for lunch, attend any events), but also provides an opportunity to plan your life.
In every house, in addition to the clock, there is always an alarm clock, which can be either an independent device or part of any device (tablet, smartphone, stereo system, and so on).
Despite the fact that there are a lot of devices that allow you to set the required time, computer owners are constantly trying to find ways to “install this mechanism” on their unit.
In this article, we will try to explain how to set an alarm clock on a computer or laptop. In this case, two methods for performing this operation will be described, so that everyone can choose the most appropriate one.
Method number 1.
This option assumes the use of a pre-installed "option package", which is available on all devices based on Windows 7 and 8.
1. Go to the "Start" menu and click on the inscription "All Programs".
2. Then select the "Standard" folder, and in its submenu select the "Utilities" folder. Click on Task Scheduler.

3. A window will appear in front of you, in it you need to click on the "Create task" parameter.

4. Another window will pop up, in which you have to set up your task. In the "Name" field, enter any word, for example, alarm clock. You can enter any set of letters in the Description field.

5. Go to the "Triggers" tab. Click on the "Create" button.

6. In the pop-up window, you can set the alarm time, its frequency (call only today, weekly, and so on), as well as set additional options (repeat playback, etc.). Enter the required parameters and click OK.

7. Now go to the "Actions" tab. Click on Create. Now click on the Browse button and select required file, a program to run. If you want to certain time you played music, then you should choose the song file itself. In addition, you can set your alarm clock so that instead of the usual music, you will start a movie or some program. After you have selected the file, click on "OK".

8. There are also two tabs: "Conditions" and "Parameters". They allow you to make additional settings, however, if you only need an alarm clock, then you may not even go into them.
Click on the "OK" button.
That's it, you have set an alarm on your computer! If you doubt that you can do everything right right away, try setting the “task” so that it starts in about 10 minutes. This will allow you to make sure that the installed “clockwork” will work in the morning.
The main condition for the operation of the alarm clock is the included PC / laptop. It may be in sleep mode, but it must be turned on.
Method number 2.

This method involves setting third party program to your device (if you do not trust programs downloaded from the Internet, use the first method).
There are many programs and utilities that allow you to quickly install an alarm clock on your unit, but not all of them are distinguished by their rich functionality.
The most popular among users are Cool Calendar (only suitable for Windows 7) and Alarm Clock. They are quite light weight and easy to use.
Download utilities/programs only from trusted sources to protect your PC from possible infection.
We will not describe the installation and use process, since even an inexperienced user can figure it out. And setting up programs is practically no different from setting a real alarm clock.
That's all, now you know how to set an alarm on a computer or laptop.
Time plays an important role in everyday life. With its help, people adhere to a certain regime: they start the working day on time, go to lunch breaks, hold business meetings, and so on.
A standard alarm clock is now in every living space. Setting it up on a mobile phone or other devices is no longer news. Is it possible to set an alarm clock on a laptop? Undoubtedly, there is such a possibility. Just not everyone knows about it.
The two main methods for enabling it are:
- using standard utilities;
- programs installed on the laptop.
Standard Windows Utilities
To set an alarm on a laptop, you can use the built-in operating system Windows 7 task scheduler.
To call it, go to the menu Start, then enter the word in the search bar Scheduler.
You can use the second method:
- start menu;
- then "Control Panel";
- select "System and Security", "Administration"
- and finally "Task Scheduler";
- on the right in the opened part of the window follows - "Create a task";
- selecting the tab "General", you need to enter the name of the task. For example, call it Alarm Clock. In the description - indicate "Inclusion";
- the next tab is "Triggers". Click - "Create".
If the user needs the call to work every day at the same time, then certain data should be set for this.

- confirm, and go to the "Action" column;
- select "Start the program" in the drop-down list;
- click "Browse" and decide on the music file that will sound when the call is triggered;
- save selection;
- switch to the "Conditions" tab;
- check the box "Wake the computer to complete the task";
- by going to the "Parameters", the user can make adjustments himself when necessary.
This completes the installation. The main thing is not to forget to leave the computer in sleep mode, turn on the sound.
To go to it, you need to perform the following settings in the Control Panel:
- select "Power" from the list;

- set the time interval for switching to sleep mode.
Special program Free Alarm Clock
ProgramAlarmClock very simple and free. By installing it on a computer or laptop, it will not allow you to be late with the rise.
It is enough to choose a melody that is pleasant to the ear and wake up with pleasure. It provides for adding a message that appears on the screen at the time of the call.
In addition, it can wake up the computer from sleep mode and turn on the power of the monitor. You can set as many alarms as you need and edit them at any time.

It supports a large number of sound formats:
- aiff;
- aifc;
- flac;
- com and others.
In addition to the main function, Alarm Clock has:

The signals it can play can be saved as *.alm backup files.
Messages can be edited by the user at any time.

If we talk about the repeat mode, then it can be set or canceled. Delay will be from one to ten minutes.
Working with him is easy. To do this, use the Add button, which means - Add, to set the signal. In the new window that opens, you need to select the time of the signal, the frequency of repetition, insert the text message that accompanies it.
If the user wants to hear the melody that is stored on the computer, then just specify it.
For some options, it is possible to turn them on or off:
- repetition of sound
- wake up PC from standby mode;
- turning on the monitor;
- call schedule setting.
If you need to change the settings, you can use the Edit button.
The conclusion turns out by itself - the program is useful to everyone who is afraid to oversleep.
For operating room Windows systems 8, all settings are also performed step by step similar to the seventh version.
Video: setting an alarm
How to set an alarm on a laptop in AIMP
There is another very convenient way to set an alarm on a laptop. To do this, use the well-known AIMP player.
Action algorithm:

If you use the Scheduler tab, then in addition the user can specify parameters for certain actions - at a specified time or at the end of the song:

As for installing the AIMP player, everything is very simple. You just need to download the installation file of the program and follow the instructions step by step. Even an inexperienced user can handle it.
Every person who is familiar with different types alarm clocks, could try to set any of them.
They have their pros and cons. It all depends on the needs of the person. This is the decisive factor in the choice of any particular one.



