The smartphone does not download applications from the play market. The tablet does not download - possible causes and methods to fix the problem. The main reasons why the tablet does not download applications
Problems with mobile gadgets are quite common. Despite the fact that the Android operating system has the vast majority of positive reviews, it is also created by ordinary people, which means that problems and errors cannot be avoided. Today we will talk about why applications from the Play Market are not downloaded and how to fix this annoying misunderstanding.
Memory
Often the solution to the problem lies on the surface. For example, on the Internet you can often find questions: "Why can't applications be downloaded from the Play Market? It says" insufficient memory. "Usually, such questions are asked by users who are not a bit versed in technology. If you have a similar error, there are two ways to solve it .
- Clear up space on your phone. Maybe the app is too big for it.
- Check the installation path of the application and change it so that the installation is carried out on a removable memory card.
So you can avoid problems with a lack of space on the device. But there are other reasons why applications from the Play Market are not downloaded.
Cleaning
If the Play Market gives an incomprehensible error, then the user should follow the following instructions:
- Go to phone settings.
- Select installed applications.
- We find three processes - Google Play Market, "Services for Google Play" and Google Services Framework.
- For all three, you need to perform three sequential operations - stop, clear the cache, delete data and delete updates.
- After that, go to your account settings and remove all checkmarks next to synchronization.
- Reboot your device.
- Revert back all the settings that were changed before.
- Reboot again.
After performing these operations, your Play Market should restore its functionality.

Account
There is another reason why applications from the Play Market are not downloaded. This may be related to your account settings. In order to deal with the problem in this case, one of the following two recommendations must be followed.
- Add a second Google account and use it to try to download what you wanted. If everything goes smoothly, switch back to your old account and launch the desired application. The data in it will be yours.
- Another option is to delete your account completely. After that, clear the application data, as indicated in the first paragraph of the article. Then we perform another reboot. And finally, create a new acc. Now everything should work.
System
If you still do not understand why applications from the Play Market are not downloaded to your phone, you may need to follow these recommendations. You can do one of the two.
- Check for updates to your system and "pump" it to a more recent one.
- Do a full "hard reset" of the device and return it to the factory settings.

Both methods are based on the fact that many users who are trying to find out why applications from PlayMarket are not downloading, errors began to appear after the device updated the version of the operating system. This happens especially often on Samsungs. So either reflash your gadget, or wait for the manufacturers to release a fix or patch for your model.
Many users sooner or later encounter problems when downloading applications from the Google Play Market. These may be various kinds of errors or other possible reasons due to which applications may not load or load incompletely. But since every problem or error has a cause, there are also solutions.
Why applications are not downloaded from the Play Market
There are a lot of reasons why applications from the Google Play Market may not be downloaded, and each of them has its own reason for occurrence and solutions. The first step is to determine the cause of the problem in order to choose the most appropriate approach to solving it.
Apps not downloading
If when you try to download applications, the Play Market freezes and closes or the text “Not enough space on the device” appears, then the problem may be in the Google Play server itself or in the amount of free memory.
Solution: if the reason is really in the Google Play Market service, then you just need to wait about 15 minutes and try again. Also, it is worth noting that if large-scale technical work is taking place on the server, then users must be warned with a text notification, which indicates the timing of the maintenance. works.
In cases where a text appears on the screen about the lack of free space on the device or SD card, you just need to clear the memory by deleting some little-used applications on the device or memory card. After clearing the memory, applications will be downloaded again from the Play Market.
Programs do not download completely
Sometimes users encounter a problem when a program or game is not fully downloaded. This is due to device cache related issues.
Solution: To solve the problem, clear the cache of Google Play Market and Google Play services. To clear the Play Store cache you need:
To clear the Google Play Services cache, the same combination of steps is used. ("Settings" > "Apps" > "Google Play Market Services" > "Clear Cache").
After the done actions, the applications will be downloaded completely.
Files won't download over mobile network or Wi-Fi
Via mobile network (3G)
Before looking for a solution to the problem, it is necessary to check whether data transfer is enabled in the device settings and whether the mobile Internet data indicator (3G or H / H +) is shown at the top of the screen.
Solution: try disabling and enabling the "Data transfer" function in the device settings, and if it does not help, enable "Airplane mode" (flight mode), wait 1 minute and turn it off. If the problem persists, you probably have a traffic limit. To clarify the information and solve the problem with this limitation, you need to contact your mobile operator.
Via WiFi
The reason that applications from the Google Play Market are not downloaded using Wi-Fi may be a weak connection or its absence. If the download process does not start or stops at 0%, and after a few seconds the text "Timed out" appears - be sure that the problem is in the Internet connection. You can also check this by trying to load any site (for example, google) in the device's browser and if the site does not load, the problem is in a weak connection.
Solution: First you need to try to restart the device, as in most cases this helps to solve the problem (if it is from the side of the device, and not the Wi-Fi router). It is also worth trying to turn off and on the Wi-Fi on the gadget or restart the router.
Apps not downloading due to Play Store error
If there are problems downloading an application from the Play Market due to an error, a text appears on the device screen describing the error and the reason for its occurrence. There is an optimal and most importantly effective way to solve such problems, which is used by users of Android devices.
Solution: make a hard reset, that is, reset the device to factory settings. To do this, go to "Settings", then click on "Backup and reset". Next, you need to select "Reset settings", after which all device settings will be reset to factory settings.
Note: Be sure to back up your device before resetting it so you don't lose any important data. The backup copy can be used after resetting the settings, after which all data will be restored.
How to create a backup on Android
Google Play Store not working
It is very rare that the Google Play Store stops working, which prevents users from downloading applications. There are two options for solving this problem:
Solution #1: Uninstall Google Play Market and Google Play Services updates. To remove Market and Services updates, the same algorithm of actions is used:
Solution #2: Remove and then add your Google account. Go to Settings > Google Accounts > Account Settings > Delete Google Account. Next, restart your device, then add your Google account again.
Other app download issues
There are also other problems that make it impossible to download applications from the Play Market.
Error with the text "The content filtering level does not allow downloading"
An error with this text means the age limit that the downloaded application contains.
Solution: you need to allow all age categories, to do this, go to the Google Play Store settings, then to "Set up filter" and check the boxes next to all applications. After clicking on the "OK" button, the user will be prompted to come up with or enter a four-digit password (if one has been set). The password is used so that no one except the owner of the device can change the age categories.
Errors "Connect SD card" and "Damaged SD card"
Such errors mean that the user's memory card is damaged.
Solution: first of all, you need to connect your memory card to a computer using a card reader and try to transfer all the files from the card to the computer, because if the memory card finally breaks down, the files on it cannot be restored. Next, try to check the memory card for errors using the chkdsk command in the command line (Win + R > cmd), or try to format it. If the SD card still does not work, you will have to buy a new one.
How to download from Play Market to SD card
It is worth noting that relatively new smartphones of all brands have built-in memory of 8 Gb or more, and after filling all the internal memory, applications start downloading to the SD card automatically.
If the user has an old model smartphone with a small amount of internal memory and there is a need for all applications to be downloaded immediately to the memory card, then a number of the following steps must be performed:
After the actions taken, all downloaded applications will be immediately installed on the memory card.
How to prevent download problems in the future. What to set up
There is no way to prevent Play Market errors or any other download problems from occurring. You can, perhaps, download applications from other sources besides the Play Market, but before that you definitely need to get a good antivirus. Also in the device settings, in the "Security" section, you must allow the installation of applications from other sources.
Using one of the methods for solving problems and errors, each user will be able to restore the ability to download applications from the Google Play Market, as well as learn how to download applications directly to the SD card, and not to the built-in memory.
Already quite a large number of users have written on the network that there is a problem when downloading applications from Google Play. Specifically, when they try to download something, the client issues a message "Waiting for download". Of course, this wouldn't bother anyone if the message was true and the selected app was actually in the download queue. But in fact, a "pending" error can also appear in the case when no more downloads occur, and, accordingly, there can be no queue.
Recent changes made to work Google Play Store, have affected how the client handles download requests. If earlier it was possible to select several applications at once, now it works with a single one. This is the reason you see the pending message, because other applications waiting to be downloaded may be in the queue. There is an easy way to fix the situation, and we will provide this solution so that anyone who encounters this problem can resume downloading.
First, you need to clear the download queue to make sure there is no interference. To do this, just go to the Play Store and swipe in the middle of the screen on the right side. From the available options, select "My apps and games". Clicking on each individual app that shows up there as downloaded will give you access to an X button that you can use to clear the download.
Some users get rid of the error after the above steps. But, if this is not your case, you will have to go to the settings section on your device, then from there to the Play Store section. There you need to clear the cache and data using the Clear cache and Wipe data functions. This will destroy only the information data for the Play Store application, so there is no danger of losing important files). If you are using Marshmallow or later versions of Android, select "Memory" and then clear the cache and data from there.
If you still can't download apps, you'll have to force stop the Google Play service. To do this, run the following actions:
- Open "Device Settings";
- Select Play Store from the list of applications installed on your device;
- Click Force Stop.
The Android operating system is by no means infallible. Many smartphones based on it from time to time give a variety of errors, making the user nervous. Perhaps one of the most serious mistakes is related to the Play Market. For some owners of portable gadgets, it suddenly refuses to function, although it worked fine before. Today's article will try to help you get Google Play back to life.
It must be understood that the client himself Play market is a regular application - it's not part of the operating system, as some people might think. In this regard, no one is immune from the fact that the client will fail. The reasons for this can be completely different.
This program is updated regularly. If you forbid this process, then soon your client will become obsolete. Partly for some people, the Play Market does not work for this very reason. Although most often there is still a way to update the application, as a result of which the client's performance is restored fairly quickly.
But most often the problems are caused by the state of the operating system itself. Some internal processes are interfering with the performance of Google Play, which is why a message with an error number is displayed on the screen. It is curious that this number most often does not say anything even to an experienced professional who regularly repairs smartphones. In any case, you can make the Play Market work if you use our guide.
First of all, reboot your device. In many cases, this simple action solves the problem. Proceed to the next steps only if there are no visible changes after the reboot.
Reset the Play Market app settings
As mentioned above, the client Google Play- This is an ordinary application that is preinstalled by the device manufacturer. Therefore, no one will forbid you to reset the client settings if it stops working. This process is no different than resetting any other program. Namely, you need to do the following:
Step 1. Go to " Settings».
Step 2 Go to the section " Applications". It may also be called " Application Manager».

Step 3 Find Play Store in the list and click on it.

Step 4 In the settings window that appears, click in turn on the buttons " Erase data" and " Clear cache».

Usually this method solves the problem. But in some cases, even he does not help.
Uninstalling Play Market updates
If you do not open the Play Market even after deleting all its settings, then you need to try to get rid of all program updates, returning it to its original state. To do this, you need to get into the client settings window described above. In it, click on the button " Uninstall updates».

After some time, the operating system will remove all updates that the Google Play client received. As a result, it will become exactly the same as you launched it immediately after buying a smartphone, when you just entered the data from your Google account.
Working with Google Play Services
The functioning of the Play Market and many other pre-installed applications directly depends on the state of the program " Google Play Services". You will not see its icon in the menu or on the desktop. However, this program starts at the same time as the smartphone is turned on - it is it that takes up a fairly large amount of RAM. If you have problems not only with the Play Market, but also with some other applications, then you can try clearing the Google Play Services settings. To do this, perform the following steps, some of which have already been described above:
Step 1. Go to " Settings».
Step 2 Go to the section called " Application Manager" or " Applications».
Step 3 Click on the program called " Google Play Services».

Step 4 Click on the button " Clear cache».

Check the performance of the Play Market. It is possible that the issue has been resolved.
Working with the Google Services Framework
Still sometimes problems with the Play Market can occur due to the instability of a separate process Google Services Framework. In fact, it cannot be considered a separate program, but you can still find it in the "Application Manager". So go ahead:
Step 1. Visit " Settings».
Step 2 Go to " Applications" or " Application Manager”, depending on the smartphone model.
Step 3 Go to the tab " All» and click on Google Services Framework.

Step 4 Here click on the buttons Erase data" and " clear cache».

That's all. This may well help, although the likelihood of this is not too high.
Other services
In the same "Application Manager" you can find other services on which the work of the Play Market directly depends. If any of these services is disabled or unstable, then you will not be able to download the application, and sometimes you will not get into Google Play at all.
Go to the service settings page Google Accounts”, located in the tab “ All". Please note if this service is disabled. If this is true, then click the " Turn on».

In the same way check " Download Manager". If it is disabled, then click on the " Turn on».

A malicious application, colloquially called a virus, could disable some of these services. That is why we recommend that you read the article about.
Deleting a Google account and restoring it
If all the methods discussed above do not help, then more serious measures will have to be taken. For example, you can try deleting your Google account and then creating it with a new one. In some cases, this really helps.
Here we will not describe in detail the methods of deleting and creating an account. We have already written about what needs to be done for this. Just go to the following links:
Removing applications that block the Play Market
There are special applications that completely block the functioning of the Play Market. If you suspect any of the programs in this, then remove it. In particular, it should be eliminated or at least disabled Freedom. This app allows you to make in-app purchases for free, but it does not allow you to use Google Play in return. Before uninstalling the program, do not forget to click on the " stop».
But everything will not end at the removal of Freedom. After that you will have to set up the file hosts. To access it you need . If you have them, then install a file manager that can get deep into the system. It could be ES Explorer or less affected by advertising Root Browser. Next, launch the file manager and follow the path /system/etc/.

Find the file hosts(it's one of the few that doesn't have an extension) and click on it.

In the case of Root Browser, you will be offered different types of files. Select " Text Document».
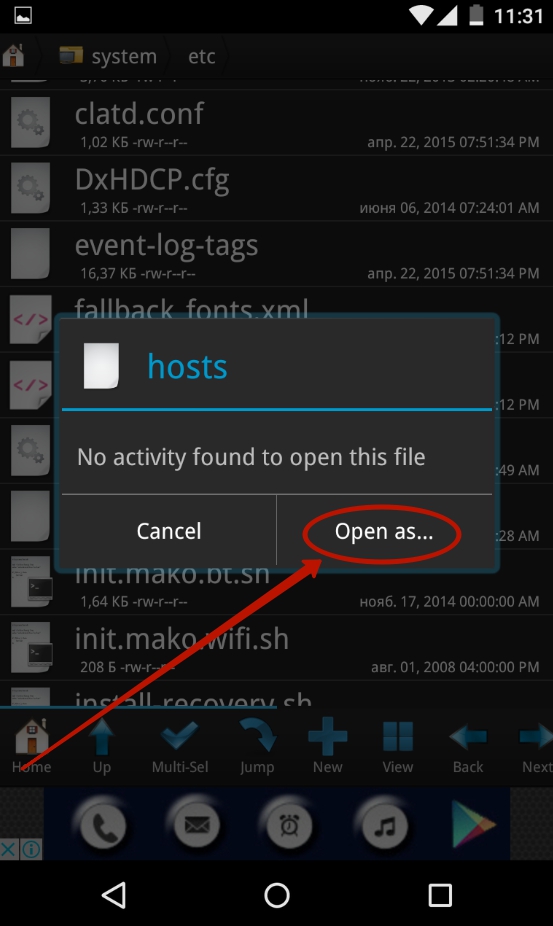

Select the application with which you will edit this file. It can be absolutely any text editor. In our case, the choice fell on " The documents».

Leave in the file only the line that you see in the screenshot. If it is missing, write it down.

Full reset
If the above steps did not help, then you have to. In our separate article, there is a detailed instruction describing all your actions necessary to perform a hard reset.
Attention: this way you will lose all user files. Therefore, it will not be superfluous in order to return music, photos, contacts and documents to your smartphone later.
This method does not help only in very improbable cases. If after the purchase of the smartphone the Play Market functioned, then now its performance will be returned.
Internet connection and time
Finally, we will mention a couple more reasons why the Play Market does not start on Android. The first is, no matter how trite it may sound, the lack of an Internet connection. Check your mobile balance. Also check your internet browser to see if it loads different sites. You can also connect to a Wi-Fi network, usually the Play Market always works with it.
Another cause of problems with Google Play is incorrectly configured time. Be sure to set your time zone, otherwise the Play Market will complain about it. You can also check the box next to " Network time zone" and " Network date and time”, in which case the settings will be made automatically.
Unlike iOS and other closed systems, the creators of the android system provided the ability to independently install applications not only from the play market.
It just happens that sometimes applications are not installed either way or way. Naturally, there is a reason for this, and not just one.
If the system does not indicate a specific reason, which is not uncommon, then you have only one way out - experimentally check all the options described below.
Any of your problems - this should solve - there are not many of them and it will not take long to eliminate. Ready? Go.
Android apps not installing from play store
The fact that applications do not want to be installed from the play store is usually preceded by three reasons;
- little memory;
- cache full;
- google account crash.
To do this, the first step you need to take is to see how much system memory is left and, if there is not enough space, delete something.
The second step is to clear the cache. You can manually, but I still recommended. It does not need to be installed from the play store.
The third step is to delete the account, reboot and create it in a new way. You can use the same data, or you can register a new one.
Registration takes a few minutes. Yes, it looks a little contradictory, but nevertheless such a trick has helped many.
Android apps not installing from internet

If you do not install applications from the Internet, then all you need to do is enable installation from unknown sources.
I don’t remember exactly, but it seems that such a function has been implemented since android 5.1 or 4.4.
After this simple step, you can, for example, transfer the .apk file to your phone's memory card and install it.
You can also use any file manager that recognizes and understands APK files for this purpose, such as File Manager or ES File Explorer.
To simplify the installation procedure, there are special programs - managers. One of these "InstallAPK" - automatically recognizes and starts the installation.
All you have to do is agree to install the app and click "Install".
Applications are not installed on android - there is not enough space although there is memory

If your system writes insufficient space although there is memory, this is due to the fact that some phones have reserved space for installing applications and space for multimedia, like photos and videos.
Then the memory for the former may be full, although you will see that it is there. This ill-conceived decision creates problems for many and is very often solved only by obtaining root rights.
In general, all programs are installed by default in the device's ROM memory, and on flash memory only after making changes yourself.
Android 2.2 has a built-in feature that allows you to transfer already installed files to a memory card.
Applications on android are not installed on the memory card

The eternal lack of memory on smartphones is an eternal problem in the case of mobile devices.
Unfortunately, despite more and more new technologies, the capacity of the internal disk in the phone is not always sufficient.
In addition, when programs installed on the phone can take up several hundred megabytes, and games easily cross the boundaries of gigabytes, there may be a problem with space not only for movie images.
Fortunately, there is a solution to this problem - installing on an SD card - some manufacturers provide this option.
First of all, you must be able to install an SD card on our smartphone. If you buy, you should choose a model with a higher capacity and it is worth investing in new generations with the fastest data writing and reading, as this will allow you to work comfortably.
However, some manufacturers have previously offered this option. There are also various programs that transfer files with better or worse results.
To install on an SD card you must change the settings. Depending on the phone model, the options and access path may be slightly different.
Some of the devices allow you to permanently install so that the application is installed by default in the internal memory of the device or on an external one - on the SD card.
Sometimes this setting can be hidden, for example under the name of the default installation location. Then you need to choose the option of installing all on external memory and thus solve the problem with large files.
Here the question arises: what to do with applications that are already installed in the internal storage? You can also transfer them to an SD card.
All you need to do is go to your phone settings and find them. There is a list of installed programs. When choosing, you can select the option - transfer to SD card - then this will be transferred to external storage.
Only in this way, not all applications can be installed on the SD card. Some of them, for proper operation, require installation directly into the internal memory of the device.
Otherwise, they won't work properly or won't start at all. Of course, there is another possibility to install on an SD card and practically no matter what system or manufacturer we have.
Only this method requires the so-called root (root rights) - administrative access to the device software.
Thanks to this, we will be able to customize the installation settings exactly the way we want. For this purpose, special programs are used that require the above-mentioned powers.
Only with root rights there is a certain risk, so I recommend this option only for advanced users. Good luck.



