The virus closes the browser and blocks antiviruses - how to remove the Trojan. The virus does not allow you to install the antivirus What to do the antivirus blocks the program
In this age of new technologies, an antivirus for a computer can be compared to a virus vaccine for a person. If your antivirus does not work well, then most likely the PC will not live long. But it also happens that after installing the antivirus, you cannot access the Internet. This situation often occurs at work. antivirus Avast.
Avast is blocking the internet
Users may have encountered a situation where Avast blocks access to the Internet. It does not allow you to open any page in any browser. Avast Antivirus is blocking all network connections.
This situation can be caused by many reasons. Therefore, each of them will have to fix the problem, respectively.
Important! Most often, blocking occurs on a PC with Windows XP.
Looking for a way out
You can do like most users and just with. You can say goodbye to Avast at any time, so let's first figure out how to solve the problem and leave the antivirus (read about removing Avast antivirus).
First of all, you need to understand two things - why Avast blocks all sites and why Avast blocks the Internet. If the program blocks only one site, then it is probably really infected with a virus (you can read how to add a site to Avast exceptions).
But if when you launch all browsers you get a notification about the blocking of malicious screens, then you should proceed differently:
After you do everything according to the instructions, the problem with accessing the Internet will be fixed. Now you can solve the problem "Why is Avast blocking the browser?"
It happens differently
In cases where even these steps did not help fix the problem, it suggests that your computer did catch a virus. In this case, it is better to show it to a specialist and not puzzle over how to fix the situation. Why? Because if you are not an expert, you can make it even worse (for example, delete important system files). Therefore, do not immediately believe everything that you find on the global network.
Be attentive to notifications on the computer screen, listen to advice.
I hope this information was useful to you. All good luck!
If the Internet does not work, and there is no way to call a specialist urgently, you can try to adjust the settings yourself using our article.
Tip: before looking for methods to solve problems in the network and router settings, check the status of your account with the provider and the reliability of the network cable, in about half of the cases this solves the problem.
Firewall or antivirus?
Sometimes, Internet access can be blocked by the system's own protection agents, like a firewall or antivirus. Determining the ban on the Windows 8 firewall is quite simple - turn it off in the system settings and check the connection, if the network appears, the problem has been detected.
If the ban comes from the antivirus, you need to disable the program directly or end the corresponding processes through the task manager.
Configuring Firewall in Windows OS
The main function of a firewall is to check data coming from the Internet and block those that cause concern. There are two modes "white" and "black" list. White - block everything except what is allowed, black - allow everything except what is forbidden. Even after fully configuring the firewall, there remains the need to set permissions for new applications.
To find the firewall:

If you already have an antivirus installed, disable the firewall as shown in this picture.
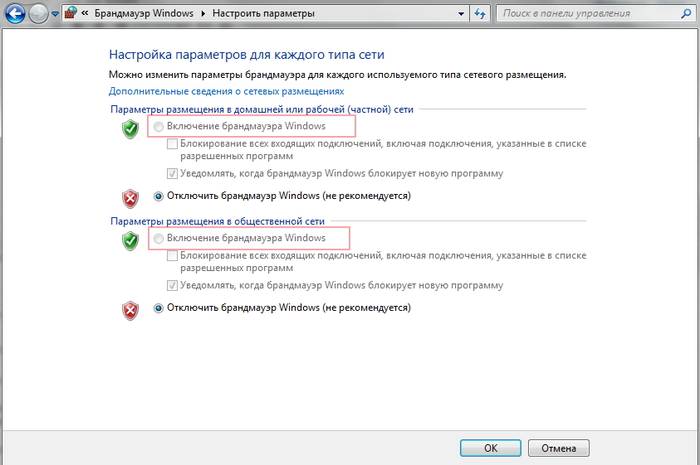
Blocking outgoing connections
Firewall and sometimes antivirus can completely block all outgoing connections.
To block outgoing connections with a firewall in white filter mode, you need to:
- go to the "advanced settings" of the firewall;
- open the "Properties" window;
- put "outgoing connections" in the "block" mode in the private and public profile.
Application rules
There is a special list of programs that are allowed to exchange data with the Internet, and if the one you need is blocked, you just need to configure permissions for it in this list. In addition, you can set notifications so that if a new application is blocked, you have the choice to leave everything as it is and allow access to this program.
For example, you can block access to the Internet for Skype or Google Chrome, or vice versa, leave access only for a couple of specific work programs.
Video: Network without Internet access
Service Rules
To configure access for services:
- go to advanced firewall settings;
- on the left, select incoming or outgoing rules;
- on the right, select the item "Create a rule";
- select "Custom" from the list;
- enter the name of the service or select it from the proposed list.
In new Windows versions, starting with Vista, it is possible to select a service from a list without manually entering the service name. If there is no access to a computer on a windows xp network or windows server, you need to configure the access policy service, then detailed description can be found in the system help.
Activate the reserved rule
To activate a reserved rule, you need to repeat steps 1-3 from the previous section, then:

Allow VPN connection
To set a special VPN connection permission, you need to repeat steps 1-3 again, then:

Antivirus settings
If problems arise, one of the best options is to go to the antivirus website or contact product support, where they will accurately indicate the correct program settings.
Antivirus should not block working programs - like Google Chrome or Skype, but should check them during operation.
Safe antivirus settings should include:

Update
The antivirus update should be up-to-date, either with the release of new versions, or monthly automatically.
No network access in Windows 7
If, when connecting, you see “Unidentified network”, but all settings are in order, contact the provider first - this may be its internal error.
After reinstalling Windows, the Internet settings usually return to the original ones, so you need to reinstall them:

Windows protocol errors can be the cause of the problem, to fix this, you need to reset the protocol settings.
It's pretty simple:
- run command line with administrator rights;
- enter and activate the command netsh int ip reset resetlog.txt;
- restart laptop.
Is it a problem with the router or the laptop?
When you have problems connecting via WiFi, you need to determine what is the source of the problem. It can be a laptop, router or provider. If all devices connect to the router and work normally with the Internet - the reason is in the laptop, if on the contrary, connect the network cable to the laptop and the Internet will work - you need to do the router settings. When all else fails, contact your provider's technical support.

The reason is the laptop.
If the problem is in the laptop, but all of the above settings are in order, run a system diagnostic for viruses and device operation. Possible malfunctions network driver or even disruption of the work of the network card itself, the connector.
Perhaps the password of the WiFi point does not match, for example, due to incorrect layout or CapsLock.
The reason is the Wi-Fi router
The router, with incorrect settings, can distribute WiFi without access to the network. Read on to find out how to set up your router correctly.
One of the reasons for connecting without a network may be to protect the Wi-Fi network from unauthorized access by blocking by MAC address. You can find out how to fix this problem on the website of the router manufacturer, or find the list of allowed or blocked addresses in the settings yourself and add/delete the address of your laptop.
You can view the MAC address of your laptop by entering the Ipconfig / all command at the command prompt.
Also, the router has speed limit settings for each client, so you can both allow the speed to the maximum and limit it to a couple of kbsec.

Problems with Internet speed can be a signal for help from the router itself - perhaps you have not removed the factory film from it, it is covered with something or overheats for other reasons. If you do not provide the device with normal ventilation, then it will not live long and is extremely inefficient.
Checking internet connection without a router
If you suspect the router is the problem, you need to connect the network cable to your laptop or computer to check. If the Internet does not work automatically, create a new cable connection, enter the login and password provided by the provider. You may need to enter additional protocol settings in the adapter properties.
Internet connection setup
To check if the IPv4 settings of the computer match those declared by the provider, you need to do the following:
- go to Network and Sharing Management;
- then to the Change adapter settings tab;
- in the context menu of the connection, open Status;
- there click the Details button;

- check the IPv4 address and gateway, they must match those provided by the provider during registration.
Setting up a connection through a router occurs through the web interface of the device. The router sometimes comes with a settings disk, but you can do without it. For initial setup, it is best to connect the router directly to the laptop, and then with the Internet cable, connecting to the mains is done last.
- go to the web interface. To do this, open the browser and enter the IP address that is in the device documentation or on the sticker, right on the case.
It can be:
- 192.168.0.1
- 192.168.1.1
- 192.168.2.1
- enter the login and password to enter, they are also indicated in the documentation. This is usually admin-admin;
- in the Wireless menu we find the SSID item and enter the name of your future network;

- further, in the Security section of the same menu, create a network password, and in the Encryption item, select the most reliable WPA2-PSK;
- in the WAN connection section, choose the one provided by your ISP:

- do not forget to save the settings after each item.
If you don’t have enough time to wait for a specialist, you don’t want to spend money, you feel like a confident PC user, then using various instructions and recommendations, you can try to set up an Internet connection yourself. It will most likely take two to three times more time and energy than going to the master, but it will give a useful experience in the future.
It often happens that the antivirus blocks sites that are quite reliable, for example, in contact or classmates. Everyone can do this: Kaspersky, Nod (eset), Avast (avast), Avira, Avg and others. Why is this happening and how to fix it.
If the antivirus mistakenly blocks sites, then you may not be mistaken. The fact is that in contact or classmates, where you want to enter, in fact, they may turn out to be dummy.
Almost the same address (one letter changed) and the same content, but they were created by scammers to steal passwords.
These sites in contact and classmates (not only) are almost indistinguishable from real ones. , nodes, avast, avg know about them - so they block them to protect you from stealing passwords or viruses.
If you are completely confident in the reliability of blocked sites, then this can be fixed without disabling antiviruses. Everyone has such opportunities. Since I now have a node installed, I will show how this is done using its example.
In order for the antivirus to erroneously no longer block sites that you think are reliable, you need to manually add them to its database. To do this, by clicking on it at the bottom of the tray, launch it and click settings. See picture:

Now look at the picture and add sites (in contact, classmates) to the database that the antivirus should not block.
You can add as many as you want, the main thing is not to be mistaken in their reliability.

You can do the same with other antiviruses that, in your opinion, mistakenly block sites. Everyone has these mechanisms. I showed Eset as an example, since I currently have it installed. In this way, you simply add the site to the exceptions.
You can also add files (programs) to exclusions in the same way so that the antivirus does not block them, only the settings are slightly different (you need to select other options). Of course antivirus, but it’s better not to do that and never send SMS.
You can drive a phone number, and sometimes you need to, but you can’t send SMS in any case. The phone number is entered so that you can later recover the password. Such functions have classmates, vkontakte, emails, skype, banking sites and the like.
There is nothing wrong with this, but on the contrary, it is even better, because then no one can change your password without your knowledge. Sorry, I digressed a little from the main topic of why the antivirus blocks trusted sites.
However, there is nothing more to write about. Antivirus programs block what, in their opinion, is very dangerous for you, if they are in doubt, they simply warn you, although it often happens that developers quite consciously make sure that their antiviruses block reliable sites and programs.
They have their own reasons (they protect their interests), then manually add sites and files to exceptions, using the method described above, or simply disable them for a while, although disabling does not always help. Good luck!
If your Avast, Nod, Avira, Kaspersky, Doctor Web or any other antivirus has begun to block your browser, showing a message that it is trying to open a malicious site, then your computer is infected with adware or an adware virus. At the same time, Chrome, Firefox, Yandex, Opera, Internet Explorer, Edge or another browser you use will show a message that the page you are trying to open is not available. If you try to uninstall the browser and install it again, then you will not solve the blocking problem, since most often the ad virus is written deep into the system and it cannot be removed by simply reinstalling the browser.
Adware is a piece of software that is used as a tool for distributing online advertisements. Adware is designed to flood the browser with a constant stream of ads. In addition, such malware can forcibly redirect the user instead of the site he needs to another - an advertising or malicious site. Most often, this redirect detects the antivirus installed on the computer and blocks it. Such blocking leads to the fact that it becomes almost impossible to use the web browser for its intended purpose.
Adware usually infects only Chrome, Firefox, Yandex, Opera, Internet Explorer and Edge by changing their settings or installing various adware and malicious extensions. But there are cases when malicious programs infect all browsers installed on the computer or even other programs, changing the object property of their shortcuts located on the Desktop. This leads to the fact that every time you start a program or browser, through an infected shortcut, instead of it, a browser will open in which a malicious site will start loading. This detects the antivirus and blocks the browser from launching, displaying the standard blocking message.
Therefore, it is very important to follow the instructions below. It will help you remove adware, remove browser blocking and clean your computer of all intrusive ads. Moreover, this step-by-step instruction will help you restore browser settings and get rid of other malware that may have entered your computer along with adware.
How adware that causes browser blocking by antivirus penetrated computers
Adware viruses are distributed along with a variety of free software. This means that you have to be very careful when you install any software, downloaded from the Internet, even if you download files from well-known and trusted hosts. Read the 'License' and 'Terms of Use' at all times. When installing a new application, select only Advanced or Manual installation. Try to disable all proposed additional modules and unknown programs, even those whose description seems quite harmless. Most often, it is carelessness during the installation of an unknown program that leads to the fact that adware penetrates the computer and starts showing a huge amount of intrusive advertising, which in turn can lead to your antivirus blocking all browsers installed on the system.
How to remove browser lock
To solve the problem due to which your antivirus began to block the browsers installed on the computer, you need to find an adware virus in the system and remove it. It is also very important to reset browser settings to default values. Our team has developed a simple and effective instruction. It will allow you to easily clean your computer from an adware virus and thus remove browser blocking by your antivirus, as well as clean Chrome, Firefox, IE, Edge, Yandex, Opera and other browsers from intrusive ads. Please read this manual in its entirety, then link to it or simply print it, as you may need to close your browser or restart your computer while following it.
Check the list of installed programs and remove all suspicious ones
It is very important at the initial stage to determine the program that was the primary source of the browser blocking and remove it.
Windows 95, 98, XP, Vista, 7
Click Start or press the Windows button on your keyboard. From the menu that opens, select Control Panel.
Windows 8
Click on the Windows button.
In the upper right corner, find and click on the Search icon.

In the input field, type Control Panel.

Press Enter.
Windows 10
Click on the search button
In the input field, type Control Panel.

Press Enter.
The Control Panel will open, in it select the item Uninstalling a program.

You will be shown a list of all programs installed on your computer. Carefully review it and uninstall the program that you suspect as the source of adware infiltration on your computer. This is probably the last program you installed. Just take a closer look at the rest of the programs and remove all that seem suspicious to you or you are sure that you did not install them yourself. To uninstall, select the program from the list and click the button Delete/Change.
![]()
Remove blocking virus using AdwCleaner
AdwCleaner is a small program that does not require installation on your computer and was created specifically to find and remove adware and potentially unnecessary programs. This utility does not conflict with antivirus, so you can safely use it. You do not need to uninstall your antivirus program.
Download the AdwCleaner program by clicking on the following link.
Download AdwCleaner
Downloaded 959113 time(s)
Version: 8.0.0
After the program has finished downloading, launch it. The main AdwCleaner window will open.

Click the button Scan. The program will start checking your computer. When the scan is completed, you will see a list of found adware components.

Click the button cleaning. AdwCleaner starts disinfecting your computer and removes all malware components it finds. At the end of treatment, restart your computer.
Remove browser blockage by removing adware with Zemana Anti-malware
Zemana Anti-malware is a utility that allows you to quickly scan your computer, find and remove various malicious programs that display ads and change the settings of installed web browsers. In addition to the classic way of detecting malware, Zemana Anti-malware can use cloud technologies, which often allows you to find malware that other anti-malware programs cannot detect.
Download Zemana AntiMalware using the link below. Save the program to your desktop.
Download Zemana AntiMalware
Downloaded 61000 time(s)

Follow the instructions that will appear on the screen. You can change nothing in the settings. When the installation of Zemana Anti-Malware is finished, open the main window of the program.

Click on the "Check" button to start the process of searching for a virus that is causing your browser to be blocked by your antivirus. The scanning process is fast enough, but it may take longer if there are a large number of files on your computer or if the system is slow.

When the scan is completed, you will see a list of found malware components. Here, simply click the "Next" button to remove the found malware and move it to quarantine.
Clean up your computer using Malwarebytes
Malwarebytes is a well-known program designed to fight against a variety of adware and malware. It does not conflict with antivirus, so you can safely use it. You do not need to uninstall your antivirus program.
Download Malwarebytes Anti-malware using the following link.
Download Malwarebytes Anti-Malware
Downloaded 367106 time(s)
Version: 3.8.3
Once the program has loaded, run it. You will see the Program Installation Wizard window. Follow his instructions.

When the installation is completed, you will see the main window of the program.

The program update procedure will start automatically. When it is completed, click on the "Start Check" button. Malwarebytes Anti-malware will start scanning your computer.

When the computer scan is over, Malwarebytes Anti-malware will show you a list of found pieces of malware and adware.

To continue disinfection and removal of malware, you just need to click the "Quarantine the selected objects" button. This will start the procedure for removing an adware virus, the presence of which on your computer leads to the blocking of installed browsers.
Remove Chrome block by resetting browser settings
Resetting Chrome settings will remove malicious extensions and restore browser settings to default values. In doing so, your personal data, such as bookmarks and passwords, will be saved.
Open the Chrome main menu by clicking on the button in the form of three horizontal stripes (). A menu will appear as shown in the following picture.

Select Settings. Scroll down the page that opens and find the link Show advanced settings. Click on it. A list of advanced settings will open below. Here you need to find the Reset settings button and click on it. Google Chrome will ask you to confirm your actions.

Click the button Reset. After that, the browser settings will be reset to the original ones and redirection to malicious sites will disappear, which, as a result, will remove the blocking from Google Chrome.
Remove Firefox lock by resetting browser settings
Resetting Firefox settings will remove malicious extensions and restore browser settings to default values. In doing so, your personal data, such as bookmarks and passwords, will be saved.
Open the Chrome main menu by clicking on the button in the form of three horizontal stripes (). In the menu that appears, click on the icon in the form of a question mark (). This will bring up the Help menu, as shown in the image below.

Here you need to find the item Troubleshooting Information. Click on it. In the page that opens, in the Firefox Setup section, click the Refresh Firefox button. The program will ask you to confirm your actions.

Click the Refresh Firefox button. As a result of these actions, the browser settings will be reset to the original ones. This will remove the Firefox blocking, since the antivirus does not block the browser itself, but its attempts to open malicious sites.
Remove Internet Explorer block by resetting browser settings
Resetting Internet Explorer and Edge settings will remove malicious extensions and restore browser settings to default values.
Open the main browser by clicking on the gear button (). In the menu that appears, select Browser Options.

Here, open the Advanced tab, and in it click the Reset button. The Reset Settings window opens. Internet Explorer. Check the Delete personal settings checkbox, and then click the Reset button.

When the factory reset process is complete, click the Close button. You need to restart your computer for the changes to take effect. This way you can get rid of Internet Explorer blocking.
Remove browser blocking by clearing their shortcuts
When penetrating a computer, an infection that leads to browser blocking can change browser shortcuts by adding the address of the advertising site in the Object field, for example, "http:/address.site". Due to this, every time you start the browser, an advertising or malicious site will open. Most often, it is this browser redirect that is noticed by the installed antivirus, which leads to the fact that the browser is blocked.
To clear a browser shortcut, right-click on it and select Properties.

On the Label tab, find the Object field. Click inside it with the left mouse button, a vertical line will appear - the cursor pointer, use the cursor movement keys (arrow -> on the keyboard) to move it as far to the right as possible. If you see that the “http://site.address” argument is added there, then you need to remove it.

After deleting this text, click OK. Thus, clear the shortcuts of all your browsers, as all of them can be infected.
Stop downloading dangerous and deceptive sites
To increase the protection of your computer, in addition to anti-virus and anti-spyware programs, you need to use an application that blocks access to a variety of dangerous and misleading websites. In addition, such an application can block the display of intrusive ads, which will also lead to faster loading of websites and a decrease in web traffic consumption.
Download the AdGuard program using the following link.
Download AdGuard
Downloaded 179903 time(s)
After the download is complete, run the downloaded file. You will see the Program Installation Wizard window.

Click on the button I accept the terms and conditions and follow the instructions of the program. After the installation is completed, you will see a window as shown in the figure below.

You can click Skip to close the installer and use the default settings, or click Start to get acquainted with the features of the AdGuard program and make changes to the default settings.
In most cases, the default settings are sufficient and nothing needs to be changed. Every time you start your computer, AdGuard will start automatically and block pop-up ads, as well as other malicious or misleading web pages. To get acquainted with all the features of the program or to change its settings, you just need to double-click on the AdGuard icon located on your desktop.
Check Task Scheduler
To completely clean your computer, you also need to check the Task Scheduler Library and remove all tasks that were created by malware, since they can be the reason for automatically opening malicious sites when the computer is turned on or at regular intervals.
Press Windows and R (Russian K) on your keyboard at the same time. A small window will open with the title Run. In the input line, type "taskschd.msc" (without quotes) and press Enter. The Task Scheduler window will open. On the left side of it, select the "Task Scheduler Library" item, as shown in the following example.

In the middle section, you will see a list of installed tasks. Select the first task, and in its properties, which will open just below, select the Actions tab. Look through all the tasks in turn, pay attention to what it launches on your computer. If you find something like “explorer.exe hxxp:// site address” or “chrome.exe hxxp:// site address”, then this task can be safely deleted. If you are not sure what triggers the task, then check it through our website or in search engine, by the name of the executable file. If the file is a component of a virus or malicious program, then this task can also be safely deleted.
Having decided on the task to be deleted, right-click on it and select Delete. Repeat this step several times if you find multiple jobs that were created by malware. An example of deleting a task created by an adware virus is shown in the figure below.

After deleting all tasks, close the Task Scheduler window.



