Что такое скринкаст и как им пользоваться. Тестируем софт для записи скринкастов в Windows и Linux. Чем редактировать видео и аудио
1. Делаем скриншоты
Для начала, напомним штатные средства снятия снимков экрана в различных операционных системах. В Windows для этого проще всего использовать специальную кнопку на клавиатуре, которая так и называется Print Screen (PrtScr), то есть «сделать отпечаток экрана», при нажатии которой изображение экрана помещается в буфер обмена, после чего его можно вставить в любой графический редактор, включая встроенный Paint. Нажатие сочетания Alt+PrtScr отправляет в буфер обмена снимок активного окна.
В Windows 8 реализована усовершенствованная версия этой функции: при одновременном нажатии клавиш Win+PrtSct скриншот автоматически сохраняется в специальную папку «Снимки экрана» в стандартной папке «Изображения».
В операционной системе Windows 7 также появился дополнительный инструмент «Ножницы» (Snipping Tool), позволяющий сохранять в графический файл любой выделенный фрагмент экрана и добавлять к нему подпись.
В OS X для снятия скриншотов служат простые сочетания клавиш. Снимок всего экрана можно получить, нажав клавиши ⌘ Cmd+Shift+3. Нажав сочетание ⌘ Cmd+Shift+4 и пробел, вы получите скриншот активного окна, а после нажатия ⌘ Cmd+Shift+4 можно выделить курсором нужную область экрана, которая и будет сохранена в графический файл.
Мобильная iOS позволяет делать снимки экрана одновременным нажатием кнопки включения и клавиши «Домой». В Android версии 4 и выше стандартное средство снятия скриншотов – одновременное нажатие кнопок включения и уменьшения громкости, но в отдельных моделях портативных устройств оно может не срабатывать.
Небольшая бесплатная утилита MWSnap для Windows выпущена уже более десяти лет назад, тем не менее она и сегодня полностью работоспособна и умеет делать скриншоты различных областей экрана, сохранять их в пять разных форматов, а также проводить простейшее редактирование. Программа русифицирована и проста в использовании.
Ещё одна бесплатная альтернатива для Windows, по интерфейсу очень похожая на Paint, – это PicPick . Помимо прочего, у этой утилиты есть полезная функция сохранения целых веб-страниц, даже если их не видно целиком на экране и требуется прокрутка.
2. Делаем скринкасты вкладок Chrome
Для браузера Google Chrome выпущено замечательное расширение под названием Screencastify – не что иное, как виртуальный видеомагнитофон для записи всего происходящего в активной вкладке Chrome.
Чтобы начать видеозапись, достаточно щёлкнуть по иконке расширения на панели инструментов браузера и нажать большую оранжевую кнопку. Запись может производиться с разным разрешением и с частотой 10 кадров в секунду, с системным звуком, со звуком с микрофонного входа или беззвучно.
Screencastify записывает все движения курсора, открытие меню, нажатия кнопок, воспроизведение аудио- и видеофайлов и все остальные действия в активной вкладке браузера. Готовый ролик можно сохранить в формате WEBM и напрямую отправить на YouTube или Google Drive.
3. Записываем скринкасты
Если вам нужно записать не только то, что творится в окне браузера, а вообще всё, что происходит на экране компьютера, следует подобрать подходящее приложение для съёмки скринкастов.
Оптимальный выбор для большинства случаев – это бесплатная онлайновая утилита ScreencastOMatic , построенная на основе Java.
Процесс записи скринкаста с помощью ScreencastOMatic выглядит предельно просто: заходите на официальный сайт, нажимаете кнопку записи (Record), настраиваете рамку для обозначения области записи (можно изменять размеры и перетаскивать её по экрану или выбрать какой-то стандартный размер), выбираете источник звука (микрофон), его уровень и нажимаете красную кнопку записи в левом нижнем углу рамки. Для прекращения записи нужно нажать кнопку Done. В процессе записи можно останавливать съёмку, нажимая на паузу. Максимальная длительность ролика – 15 минут. В качестве источника видео можно также выбрать встроенную веб-камеру.
Альтернативный вариант – ещё одна бесплатная онлайновая утилита Screenr , представляющая собой полный аналог ScreencastOMatic, только с некоторыми ограничениями: к примеру, длительность ролика здесь ограничена 5 минутами. К сожалению, на момент написания этой статьи у сервиса возникли какие-то проблемы с Java, но хотелось бы надеяться, что они вскоре будут решены.
Любопытным приложением для записи скринкастов является Jing ; оно доступно в версиях как для WIndows, так и для OS X. После установки нужно зарегистрироваться в онлайновом сервисе: отдельный аккаунт понадобится для размещения роликов в бесплатном хранилище ёмкостью 2 Гбайта.
Для записи ролика или снятия скриншотов присмотритесь к «солнышку» в правом верхнем углу монитора и нажмите на кнопку на конце верхнего «лучика». Если вам не нравится «солнышко», в настройках можно выбрать более традиционный способ запуска из панели задач. Затем нужно определить размеры поля для съёмки и нажать на кнопку записи. Максимальная длительность ролика – 5 минут. После окончания съёмки можно либо отправить запись в облако screencast.com, либо загрузить её на винчестер в формате SWF (Flash).
Немного более сложная система для требовательных пользователей – Apowersoft Free Screen Recording . Это приложение (в версии для Windows) пригодится тем, кто хочет записывать скринкасты одновременно с системным звуком и комментариями с микрофона. Простейший пример: если вы хотите снять ролик о какой-то музыкальной программе, для этого вам нужно будет записать и звучание самой программы, и свои пояснения к ней. Отдельно подчеркнём, что версия для OS X не имеет такой функции.
После скачивания бесплатной версии в настройках аудиовхода нужно выбрать нижний пункт («Cистемный звук и микрофон»); разобраться в остальных органах управления не составит труда. Видеоролики сохраняются в формате WMV (Windows Media Video).
4. Снимаем пошаговые фотоинструкции
С помощью Snapguide можно без особого труда сделать серию фотоснимков, снабдить их текстовыми комментариями и выложить её на веб-сайт службы. Такие пошаговые фотоинструкции можно затем встраивать в другие сайты или блоги. Сервис Snapguide чрезвычайно прост в использовании и абсолютно бесплатен.
5. Записываем скринкасты с экранов смартфонов
Процесс записи скринкастов на смартфонах и планшетах выглядит немного сложнее, чем на «полноценных» компьютерах. К примеру, в Apple умышленно затрудняют запись всего происходящего на экранах и гаджетов, и если для снятия скриншотов в iOS предусмотрена системная комбинация клавиш, то для записи видео придётся пойти окольными путями.
Если вам действительно необходимо записать скринкаст на iOS, попробуйте установить бесплатный пакет разработчика Xcode , в состав которого входит эмулятор iOS, который можно использовать для съёмки видео с экрана настольного компьютера любыми доступными приложениями. Главный недостаток этого способа в том, что пакет Xcode «весит» более двух гигабайт.
Небольшая утилита UX Recorder позволяет записывать видеоролики с мобильных веб-сайтов. Изначально она предназначена для демонстрации способов использования мобильных сайтов в iOS и тестирования юзабилити, поэтому UX Recorder также умеет снимать лицо пользователя и записывать его комментарии через микрофон. Длительность роликов в бесплатном приложении ограничена 30 секундами.
Владельцам гаджетов под управлением Android повезло больше: в их распоряжении есть прекрасное приложение Recordable , позволяющее создавать видеоролики в формате MP4 непосредственно на мобильном устройстве и делиться этими записями с друзьями. В бесплатной версии частота кадров ограничена 8 fps, а на экране демонстрируется логотип программы, при этом платная версия стоит всего 96 рублей.
6. Записываем видеозвонки Skype
Если вы пользуетесь сервисом Skype, то у вас наверняка не раз возникало желание записать тот или иной видеозвонок и сохранить его в архиве. Нет ничего проще! Воспользуемся бесплатным приложением для Windows компании DVDVideoSoft под названием Free Video Call Recorder for Skype , которое способно записывать разговор обоих абонентов (будьте внимательны при установке, чтобы не инсталлировать кучу мусорных приложений).
У программы простейшие органы управления – кнопки «Запись», «Пауза» и «Стоп». Видеоролики в формате MP4 автоматически записываются в системную папку «Видео». К сожалению, при записи возможны притормаживания картинки, но с этим можно мириться: просто будьте аккуратнее при изменении настроек.
Скринкаст — это запись видео с монитора, его часто используют специалисты по дистанционному обучению для записи инструкций по работе или обучающих роликов. Скринкасты пользуются популярностью, потому что урок проходит в формате «смотри и повторяй», ученику не нужно разбираться в сложных инструкциях. Для примера можно посмотреть обучающий ролик для менеджеров по продажам по работе в CRM:
Для создания таких видеороликов есть много программ. Хотя версии программного обеспечения для записи отличаются по цене и функциональности, большинство из них имеют схожие опции:
- регулируемый видеокадр;
- встроенный редактор видео;
- неограниченное время записи;
- прямая публикация видео в социальные сети.
Статья будет полезна тем, кто еще не записывал скринкасты. Мы собрали 10 наиболее удобных и простых в освоении программ, описали их достоинства и недостатки. В статье рассмотрим следующие программы:
| Программа | Ключевые особенности | Cсылка на скачивание |
|---|---|---|
| Бесплатные программы | ||
| 1. |
|
Скачать программу |
| 2. |
|
Скачать программу |
| 3. |
|
Скачать программу |
| 4. |
|
Скачать программу |
| 5. |
|
Скачать программу |
| Платные программы | ||
| 6. |
|
Демо-версия |
| 7. |
|
Демо-версия |
| 8. |
|
Демо-версия |
| 9. |
|
Демо-версия |
| 10. |
|
Демо-версия |
Бесплатные программы
Есть много бесплатных экранных рекордеров, которые успешно конкурируют с платными программами. Но следует учитывать, что некоторые программы могут потребовать платное обновление после установки бесплатной версии программного обеспечения.
1. Free Cam

Free Cam — это простой бесплатный экранный рекордер со встроенным аудио/видео редактором. Интерфейс программы понятен интуитивно и привлекателен для пользователя. С помощью Free Cam вы сможете быстро записывать и обрабатывать скринкасты. Несмотря на то, что программное обеспечение бесплатное, в нем нет рекламы и водяных знаков.
Ниже показано видео, в котором подробно рассказывается, как установить Free Cam и начать запись с экрана:
Достоинства:
- нет водяных знаков и рекламы
- нет ограничения по времени
- возможность записи закадровых и компьютерных звуков
- высокоточное разрешение
- большой выбор звуковых эффектов
- вы сможете легко удалить лишние фрагменты в видеозаписи и фоновый шум
- вы можете сохранять видеозапись в формате WMV и загружать ее сразу на YouTube
Недостатки:
- отсутствует возможность записи с веб-камеры
- только один формат записи — WMV
2. Free Screen Video Recorder

Free Screen Recorder от DVDVideoSoft - легкая программа для записи скринкастов, может записывать диалоги в Skype без ограничений. Приложение полезно для онлайн-конференций в Skype и записи интервью. Есть встроенный графический редактор.
В видео рассказывается, как начать работу с DVDVideoSoft:
Достоинства:
- возможность записывать разговоры в Skype
- есть функция скриншота
- несколько разных режимов для записи с экрана
- есть подробные гайды на сайте разработчика
- поддержка 10 языков
- форматы записи: BMP, TGA, JPEG, PNG и GIF
Недостатки:
- записывает звук только через микрофон
- сохранение записей только в AVI
- нет встроенного медиаплеера и подробного интерфейса
- во время работы может появиться реклама
- нет уведомлений в случае внезапного отключения
- может установить вредоносное программное обеспечение во время загрузки
3. ShareX
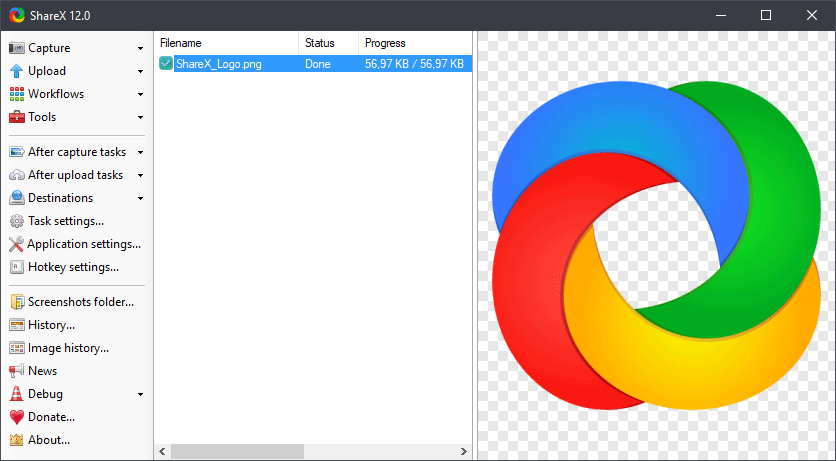
ShareX - это программное обеспечение с открытым исходным кодом. Опытные пользователи могут убедиться, что в программе нет уязвимых мест и вредоносного кода, что особенно полезно для корпоративных пользователей. В ShareX присутствует набор опций, благодаря которым его можно сопоставить с платными экранными рекордерами, например, возможность импортировать музыку и видео, а также делать полноэкранную запись. Эта программа преимущественно предназначена для опытных пользователей и разработчиков.
В видеозаписи показано, как скачать и открыть программу, сделать скринкаст и скриншот, закрыть личную информацию и разместить получившееся видео в блог или соцсеть:
Достоинства:
- можно сделать полноэкранную запись
- есть “горячие” клавиши для быстрой и удобной навигации
- поддержка многих служб обмена URL
- возможность импортировать фото, видео и музыку
- цветовые эффекты и водяные знаки
Недостатки:
- сложная для использования непрофессионалами
- отсутствует запись в веб-камеры
- при загрузке больших файлов выдает ошибку
- отсутствует встроенный видеоредактор
4. CamStudio

Программа CamStudio - хороший вариант для непрофессионального использования с минимальными потребностями в видеомонтаже. Это легкое программное обеспечение с открытым исходным кодом. С его помощью можно создать видео в формате AVI, которые позже могут быть преобразованы в SWF. Несмотря на компактность редактора, он нуждается в дальнейшем развитии: программа не русифицирована, во время скачивания может подгрузиться вредоносное ПО или реклама.
В видео рассказано, как установить программу и настроить опции для записи с экрана:
Достоинства:
- запись экранного видео
- возможность преобразования формата AVI в Flash
- можно записывать видеоролики фиксированной длительности
- много инструментов для настройки записи видео
Недостатки:
- может подгружать вредоносные программы и вирусы
- не синхронизирует звуковой ряд
- файлы формата SWF могут замедлить работу компьютера
- нет интерактивных элементов и анимаций
- отсутствует техническая поддержка
5. Ezvid
По заявлению разработчиков, Ezvid - это самый простой в мире редактор для записи скринкастов. Главное его отличие — высокая скорость записи, так как изначально редактор был разработан для экономии времени пользователей. С помощью Ezvid вы сможете создавать видео и загружать его на YouTube в считанные минуты. Вот почему этот инструмент часто используется геймерами и любителями кино, которым требуется снимать и загружать видеоклипы как можно быстрее.
В ролике показано, как загрузить видео, смонтировать его и настроить звуковой ряд:
Достоинства:
- разрешение в высоком качестве: 1280 x 720p HD
- контроль скорости вывода видео
- встроенная подборка популярной музыки
- стильный интерфейс
Недостатки:
- присутствует посторонний шум
- незначительные ошибки и несоответствия
Платные программы
При большом выборе бесплатных программ для создания скринкастов многие пользователи выбирают платное программное обеспечение. Платные программы отличает наличие дополнительных функций:
- встроенная веб-камера;
- широкий выбор аудио и визуальных эффектов;
- возможность отдельного редактирования видео и аудиозаписей;
- техническая поддержка платных продуктов лучше чем у беслатного софта
Такие программы подойдут для коммерческого использования благодаря возможности настройки общего доступа к файлам и наличию облачного хранилища.
6. Camtasia Studio

Camtasia Studio - это многофункциональный инструмент для пользователей, заинтересованных в детальной проработке материалов. Программа позволяет записывать аудио и видео один за другим, впоследствии объединяя результаты. Цена на лицензию составляет 299 долларов, однако технически подкованные люди оценят возможности настройки и усовершенствования работы. Доступна 30-дневная бесплатная пробная версия.
Видео подробно рассказывает, как установить программу Camtasia Studio v9 и начать работу, как обработать звуковую дорожку и убрать шумовые эффекты, как добавить текст и графику:
Достоинства:
- можно импортировать существующие видео, фото, музыку
- доступна функция добавления текста или подписи к видеозаписи
- аудио и видео можно редактировать отдельно
- различные варианты масштабирования
- встроенная веб-камера
- можно редактировать отдельно каждый кадр
Недостатки:
- цена на редактор одна из самых высоких
- периодические платные обновления
- может замедлять работу компьютера
7. MadCap Flare

MadCap Flare - это универсальный мультимедийный инструмент, идеально подходящий для создания интерактивных видеороликов и симуляций. Здесь вы сможете работать в трех режимах записи: ручном, автоматическом или полнокадровом (частота кадров фиксированная). Стоимость годовой лицензии 144 доллара, бессрочной — 428 долларов. Также есть бесплатная пробная версия на 30 дней.
Достоинства:
- можно создавать видео с интерактивным контентом
- сохраняет ваши шаблоны дизайна контента
- форматы вывода: WebM, MP4 и Adobe PDF
- большой выбор доступных визуальных и видеоэффектов
- многоязычная техническая поддержка
- бесплатные обновления платной версии продукта
Недостатки:
- на выходе могут появиться водяные знаки
- возникновение случайных ошибок
- сложный интерфейс
- ограниченная бесплатная пробная версия
- нет меню на русском языке
8. FlashBack

FlashBack от Blueberry Software - это утилита для полноэкранной записи с простым и удобным интерфейсом. Программа популярна среди университетских профессоров и студентов, что может объясняться приемлемой ценой. Разработчики предлагают 2 варианта покупки: личная лицензия за 49 долларов или бизнес-лицензия за 99 долларов. Обе лицензии предусматривают бесплатный 30-дневный пробный период использования. Также есть возможность загрузить полностью бесплатную версию без функций редактирования.
В видео показано, как сделать запись экрана при помощи программы FlashBack по выбранным опциям, как произвести экспорт видеозаписи и работать с цветом и звуком:
Достоинства:
- возможность записи сразу с нескольких мониторов
- функция добавления отличительных и пользовательских водяных знаков
- встроенная веб-камера
- различные варианты изменения масштаба и панорамы
- предоставляет функцию TechAssistant для сообщения о дефектах ПК
Недостатки:
- позволяет импортировать файлы только в формате FBR
- не отслеживает движение используемых окон
- ограниченная бесплатная пробная версия
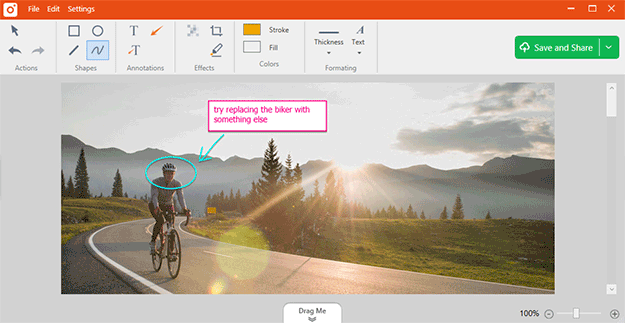
TinyTake от MangoApps - это совершенный экранный рекордер, идеально подходящий для коммерческих презентаций и обучения сотрудников. Программа содержит удобную функцию общего доступа, которая позволяет прикрепить выходной файл к любому мессенджеру или отправить его на офисное устройство. Также вы получаете доступ к облачному хранилищу MangoApps. Бесплатная версия доступна только для личного использования.
Программа устанавливается на операционной системе Windows 7 и выше. Кроме того, как платные, так и бесплатная лицензия имеют встроенную онлайн галерею.
Разработчики программного обеспечения предлагают различные варианты лицензии в зависимости от количества людей в вашей организации. Данные по тарифам TinyTake представлены в таблице:
| Основной | Недельный тариф | Standard | Plus | Jumbo | Business |
|---|---|---|---|---|---|
| Бесплатно | $9.95 | $29.95 в год | $59.95 в год | $99.95 в год | $199.95 в год |
| Только для личного использования | Коммерческое использование | Коммерческое использование | Коммерческое использование | Коммерческое использование | Коммерческое использование |
| Лимит записи видео 5 минут | Лимит записи видео 120 минут | Лимит записи видео 15 минут | Лимит записи видео 30 минут | Лимит записи видео 60 минут | Лимит записи видео 120 минут |
| Хранилище 2 Гб | Хранилище 200 Гб | Хранилище 20 Гб | Хранилище 200 Гб | Хранилище 1 Тб | Хранилище 2 Тб |
| Без рекламы | Без рекламы | Без рекламы | Без рекламы | Без рекламы | |
| Интеграция с YouTube | Интеграция с YouTube | Интеграция с YouTube | Интеграция с YouTube | ||
| Видео аннотации | Видео аннотации | Видео аннотации | |||
| Поддержка E-mail 24×7 | Поддержка E-mail 24×7 | ||||
| Поддержка в онлайн чате |
Достоинства:
- позволяет создавать собственные сочетания клавиш
- видеоплеер совместим с мобильными устройствами
- дружественный прокси-сервер
Недостатки:
- запись видео ограничена 2 часами
- бесплатная версия имеет ограничение 5 минут для записи видео
- видео файлы сохраняются только в формате MP4
- версии до $ 99 значительно ограничены в возможностях
- бесплатная пробная версия недоступна

Отличает относительно низкая цена и упрощенная бесплатная версия, что позволяет программе конкурировать с бесплатными экранными рекордерами. Это облачное решение, позволяющее загружать данные в хранилище GoogleDrive и Dropbox.
Если число пользователей ограничено, вы можете приобрести лицензию на программное обеспечение от 9 долларов в месяц на 10 компьютеров. Стоимость лицензии на 1000 компьютеров начинается от 250 долларов. Также могут появиться дополнительные расходы, связанные с Pro Hosting — это дополнительные инструменты для управления ресурсами.
В видео показано, как установить бесплатную версию программы и сделать запись с экрана или веб-камеры, добавить звук, изменить формат:
Достоинства:
- создание скриншотов
- облачное хранилище для каждого пользователя
- варианты лицензий для разных групп пользователей
- возможность публикации в Vimeo Pro, Google Drive и Dropbox
Недостатки:
- хостинг без рекламы доступен только при покупке Pro Hosting
- 15-минутный лимит на загрузку на Screencast-O-Matic.com
- требуется установка Java
- множественные незначительные расходы в совокупности приводят к высокой стоимости
Вывод
Бесплатные и платные инструменты от лучшего программного обеспечения для записи экрана могут быть эффективными методами для работы в Windows. Выбор зависит от характера ваших задач.
- Для профессионалов, разрабатывающих учебные видеопроекты, подойдет Camtasia.
- Опытный пользователь с техническими навыками может использовать ShareX.
- Ну а если вы ищете простой и надежный рекордер для решения поставленных задач, выбирайте Free Cam.
В этой статье я объединила несколько заметок, которые писала для себя, когда искала информацию о том, что такое скринкасты, и как их лучше записывать. Выкладываю их на блог, так как, мне кажется, эта информация будет полезна тем, кто только собирается начать записывать скринкасты, либо уже пробовал их записывать, но хотел бы улучшить результаты.
Что такое скринкаст?
Слову скринкаст можно дать различные определения:
- видео-урок,
- обучающее видео, снятое с экрана монитора,
- видеозапись информации, выводимой на экран компьютера, сопровождаемая голосовыми комментариями.
Скринкасты чаще всего используются при обучении работе с компьютерными программами, сервисами и приложениями. В образовании скринкасты применяются для записи видео-уроков, что особенно актуально при обучении по модели перевернутого класса, когда учащиеся изучают теоретический материал и смотрят видео-лекции дома, а в классе обсуждают изученное, и выполняют практические задания.
Есть два подхода к записи скринкаста. Как правило, автор скринкаста выполняет действия, комментирует их, и параллельно ведет запись. Возможно также сначала написать сценарий, потом записать аудио, а затем подобрать к нему видеоряд. В первом случае скринкаст получается более живым и динамичным, во втором — более продуманным, без ошибок и оговорок.
Какое оборудование понадобится для записи скринкаста?
Для записи скринкаста понадобятся компьютер и микрофон. Если бюджет позволяет, то на микрофоне экономить не стоит, так как хороший подкаст невозможен без хорошего звука. Для записи скринкаста лучше выбирать USB микрофон.
Я не являюсь специалистом в вопросе выбора аудио-техники, все представленные ниже модели — это те варианты, которые лично мне показались интересными. Если Вы можете посоветовать другие варианты, пожалуйста, напишите об этом в комментариях, буду очень благодарна Вам за помощь.
Доброго времени суток, дорогие читатели данного блога. Сегодняшняя публикация будет посвящена интересному типу подкастинга под названием скринкаст. Возможно вы уже слышали такой термин, а возможно и нет.
В любом случае после прочтения этой статьи вы в полной мере узнаете, что это такое и в каких отраслях используется, каким образом создаются скринкасты и какие наиболее частые ошибки допускают новички. Также я не оставлю вас без полезного набора инструментов и программ, и даже расскажу об одном интересном обучающем курсе «Скринкаст-мастер». Ну а теперь давайте же перейдем к разбору материала.
Начнем с основ
Итак, чтобы сразу расставить все точки над ё, я начну с определения.
Термин «скринкаст» пошел от английского слова «screencast» и подразумевает под собой цифровое видео на различные тематики, созданное при помощи записи происходящего на экране компьютера автора ролика с его комментариями.
Сам же тип такого вида вещания информации в массы называется скринкастингом.
«В чем же преимущество такого вида информационных видеороликов?» — спросите вы. Как всем известно, человек лучше всего усваивает информацию, когда она воспринимается им сразу и на слух, и визуально.
Поэтому презентация способа работы с каким-либо сервисом, программой, оборудованием, плагинами и т.д. с добавлением понятных комментариев значительно упростит обучение и поможет юзеру разобраться в интересующем его вопросе. Именно поэтому на сегодняшний день такой вид подкастов наиболее популярен в онлайн-курсах или отдельных обучающих видео.
В добавок к этому такой подход стали практиковать и компании. Подобные информационные ролики они создают для своих новых сотрудников и клиентов. Такой способ значительно экономит время как обучающихся, так и обучающих, ведь одно грамотно снятое видео может пошагово рассказать, как пользоваться новым сервисом неограниченному количеству людей и в любое время.
Когда стоит задуматься о создании скринкаста?
При создании руководства для простых действий иногда проще и выгоднее создать текстовое описание происходящего со .
Поэтому, чтобы решить удовлетворит ли потребности пользователей снимки экрана или же стоит снять видеоурок, необходимо проанализировать несколько вещей:
- На какую возрастную аудиторию рассчитан материал. На сегодняшний день компьютерное поколение намного быстрее разбирается в технике и различных программах, а также легко воспринимает информацию, изложенную в терминах определенной профессиональной области (например, в IT-видеоуроках часто можно услышать сленговые слова или заимствования). В отличие от них поколению постарше важно объяснить все шаги в подробностях и использовать несколько другую лексику. Подход к школьникам также будет отличаться, а возможно им достаточно будет текстового руководства и т.д.
- Какая тема будущего материала. Если это руководство, например, по банковской системе снятия денежных средств, то лучше всего создать короткий скринкаст, что на сегодняшний день и делают банки. Если же это касается , то лучше код программы описать в текстовом виде и приложить его полный вариант в конце или начале статьи, ведь никому не интересно смотреть длинный видеоролик написания программы.
- Насколько сложна информация для понимания. Если вы взялись за объяснение работы сложного приложения, то необходимо четко и подробно описать каждый шаг, желательно добавить описание возможных проблем или ошибок.
Чемоданчик с инструментами
Ну а теперь давайте разберем, какие программные продукты и оборудование нам понадобится для записи хорошего скринкаста.
Начнем с оборудования.
Итак, вам необходимо найти тихое помещение , где не будет посторонних звуков, бегающей кошки, звонящего телефона и т.д. Должна быть полная тишина без посторонних звуков, иначе они испортят запись, а вашу работу назовут непрофессиональной.
Далее вам конечно же понадобится компьютер или ноутбук. Желательно чтобы на нем были бесшумные клавиши и такая же мышка. Иначе все эти клики, звук колесика на мышке и неприятные щелчки будут записаны вместе с вашим рассказом, а это значительно испортит запись и на порядок снизит ее уровень профессионализма. Поэтому специалисты приобретают специальные бесшумные мыши или дополнительную клавиатуру.

Следующий этап – это звукозаписывающее оборудование. И не просто какое-то, а качественное. на вашем ПК или ноутбуке не подойдет. Такой видеоурок мало кто захочет слушать. Ведь звук в ролике получается просто ужасным (или шипит, или гулкий, или с помехами).
Поэтому необходимо приобрести хороший микрофон с поролоновой защитой на наконечнике. Почему рекомендуют именно такой? Все потому что он «защищает» вашу записываемую речь от треска во время дыхания. Также если вы будете устанавливать микрофон перед собой, то позаботьтесь о виброизоляции.
Если вы хотите создавать качественные видеозаписи, то вам стоит прикупить хорошие наушники. Они необходимы для того, чтобы вы смогли изолировать себя от посторонних звуков и своего живого голоса в том числе, а слышать, как происходит аудиозапись.
Для начала, пожалуй, все. Ну а теперь возьмемся за обзор профильных программ.
На данный момент разработано множество специализированных приложений на русском, английском и других языках. Они могут функционировать как локально, так и онлайн.

Этот онлайн-рекордер поможет записать отличное видео с вашими комментариями продолжительностью до 15 минут включительно. После вы сможете скачать видеоряд на компьютер в формате mp4, flv или avi. Помимо этого, скринкаст сразу же после съемки можно отправить на YouTube. Все это доступно в бесплатной версии.
Однако за 15 долларов в год вы получаете мощный записывающий инструмент с возможностью создавать длинные видеозаписи, редактировать их, добавлять дополнительные инструменты управления, рисовать во время записи, зумировать контент и многое другое.
CamStudio
Одна из самых мощных программ для скринкастинга, выложенная в «open source». Поддерживает запись видеофайлов в форматах swf и avi. Создать по-настоящему профессиональный ролик с CamStudio очень просто, ведь она обладает простым пользовательским интерфейсом и мощными инструментами, а все видео записываются со звуком.
Webineria
Подходит под операционную систему Windows. Удобная и очень простая программа выложенная в открытый доступ. Скринкасты записываются в формате avi, однако их можно конвертировать в flv. Также существует поддержка горячих клавиш и функция объединения различных двух источников видео. Это могут быть видео- и аудиодорожка.
FlashBack Express

Данный программный продукт является бесплатной версией мощного сервиса для записи скринкастов. Он отлично работает на версиях ОС Windows, начиная с XP.
FlashBack Express позволяет вставлять свои комментарии в запись, производить съемку через веб камеру, дает возможность пользователю руководить процессом записи, останавливая ее или запуская в нужный момент. Также есть встроенная функция захвата всего экрана, только конкретного окна или региона во время съемки видео.
Где можно научиться создавать отличные скринкасты?
Конечно же в Интернете полно информации по данному вопросу. Можно найти различные статьи и влоги. Однако лично я рекомендую специально подготовленный курс «Скринкаст-мастер» от Евгения Попова. Найти его можно по этой ссылке .

Он и его команда создали полноценный обучающий курс, состоящий из 7 глав и охватывающий все детали, плюшки и подводные камни во время создания профессиональных видеоуроков. Вы познакомитесь с множеством других полезных программ, узнаете, как отснять интересный видеоматериал, как работать со специальным оборудованием и т.д.
Ну и напоследок займемся ликвидацией ошибок!
В начале своего пути по созданию чего-либо мы часто допускаем ошибки в связи со своей неопытностью, недостаточной информированностью. Поэтому я решил посвятить данную главу искоренению начальных ошибок на пути к профессиональному скринкастингу.
- Помните, что я вам говорил о речи? Так вот ее нужно подготовить, даже если вы знаете предметную область, как свои 5 пальцев. Известно, что все великие умы во время презентаций своих новых продуктов или исследований тщательно готовились к выступлению, заказывая сенсационные тексты выступлений у мастеров слова, подготавливая слайды презентаций и т.д. Вот и вам необходимо подготовить материал, который вы будете снимать, заранее написать речь и после провести генеральную репетицию, несколько раз отснять материал и проверить, как все выглядит и звучит. Некоторые влогеры советуют использовать два монитора, некоторые же предлагают распечатать речь или использовать для этого смартфоны (Сегодня вордовские документы можно читать не только на ОС Windows, а и на Андроид и iOS).
- Обязательно при записи искореняйте все существующие и возможные источники звука: отключите звук и вибрацию в телефоне, закройте окна, чтобы не было слышно звука улицы, подготовьте бесшумное оборудование. Все хотят получать качественный контент, поэтому если вы запишете ролик с посторонними звуками, шумом, помехами и т.д. никто не захочет его слушать.
- Обязательно проверяйте видеоматериал, его качество. Если нужно, то не ленитесь корректировать его и переснимать.
- Позаботьтесь о качественном звучании вашего голоса. Согласитесь, приятно слушать профессиональную запись чисто звучащего голоса с четко различимыми словами.
На этом у меня все. Надеюсь, публикация была интересной и вы разобрались в основах скринкастинга. Не забывайте подписываться на мой блог и делать репосты на статьи. До новых встреч! Пока-пока!
Доброго времени суток, уважаемые читатели моего блога. Согласитесь, было бы здорово, если бы сразу после того, как у вас появилась идея, к вам пришел посторонний человек и дал пошаговую инструкцию для того, чтобы реализовать задуманное.
Я думаю, что новичку не нужно давать 10 000 вариантов развития событий, не обязательно предлагать 18 000 различных программ. Необходима четкость.
Даже если вы только начинаете, то стоит сразу использовать хороший профессиональный софт, тем более что разобраться будет не так сложно. Сегодня я хочу дать вам пошаговые рекомендации о том, как записать скринкаст. Все будет четко, без лишней информации и только о тех инструментах, которые понадобятся вам не в течение месяца, пока вы не «дорастете», а будут нужны всегда.
Приступим?
Чем пользоваться
Я уже писал о том, и в этой статье рассказывал о двух вариантах. Одна из программ замечательно подходит для отсылки другу: простая, легкая версия без наворотов. У второй значительно больше функционал. Называется она Camtasia Studio.
Скачать и установить ее – первый шаг на пути к созданию скринкаста. Ни в коем случае не заказ и выбор звукозаписывающего устройства, ноутбука или что там можно еще придумать. Именно программа.
Она подойдет и на mac, и любой виндос. Устанавливается очень легко и просто. На ней снимают лучшие видеоуроки: профессионалы, специалисты и новички используют именно ее. В ней очень много возможностей. Этого софта будет достаточно, чтобы в течение всей жизни оттачивать свое мастерство и с каждым новым видео совершенствовать уровень мастерства.

В ней есть множество специальных возможностей: различные визуальные эффекты, работа со звуком, широкие возможности монтажа, и простая загрузка для ютуба прямо из панели управления.
Кроме того, она позволяет сделать качественную съемку игр, прямых эфиров спортивных событий, да чего угодно. У вас гарантированно не будет проблем с картинкой: никаких пятен, зависаний, скосов изображения.
Это очень мощный софт, а потому ничего переснимать точно не придется. Даже если у вас подтормаживающий компьютер. На видео будет ровно то же самое, что и на мониторе.
Я уже давно работаю ей на Windows 7 и никаких нареканий Camtasia у меня не вызывала.
Почему не стоит рассматривать альтернативные варианты
Пока просматривал статьи на эту тему других авторов, увидел множество ссылок на онлайн сервисы и альтернативные версии программ. Все это вам не подойдет.

Вы хотите делать видеоуроки. Чтобы их смотрели и уж тем более покупали, они должны быть не только качественно сняты, но и смонтированы. Если вы хотите добиться классного эффекта в кратчайшие сроки, то это позволит сделать только Камтазия.
Бесспорно, нет более совершенной программы для монтирования, чем Премьер Про, от компании Adobe, выпустившей Фотошоп, и еще целую кучу полезного софта. Но мне даже представить сложно, сколько вы потратите времени на ее изучение.
Конечно, существует курс «Супер Премьер Про ». Но Камтазия вам все равно понадобится. Даже если вы научитесь круто монтировать, то материал вам нужно будет где-то собирать.

Да, в Премьере можно добиться невероятного качества и впечатляющих спецэффектов. Но если говорить о скорости обучения и добавления визуальных эффектов, то тут у Камтазии нет равных.
Где скачать программу
В своей статье о том, я писал о том, что в интернете можно найти взломанные версии и репаки.
Это действительно так, но после установки первым делом вам нужно будет попробовать сохранить видео по моей инструкции. В интернете очень много софта, где в связи со спецификой русификатора, перестает работать функция сохранения. Особенно часто это происходит на Win 7.
Так что я могу посоветовать три варианта.
Вы можете пользоваться методом проб и ошибок, скачивая с разных ресурсов. Конечно же, если у вас стоит хороший антивирус. Чем популярнее софт, тем больше шансов подхватить вирус.
Второй вариант – вы скачать программу и спокойно использовать ее в течение 30 дней, а затем купить на официальном сайте разработчика (https://techsmith.com/camtasia.html ).

Все то же самое вы можете на сайте Allsoft – сначала бесплатная версия в течение 30 дней, затем покупаете. Здесь программа обойдется подороже, но зато есть техническая поддержка на русском. Возникнут проблемы, и вы без труда сможете решить их при содействии грамотных специалистов.

Как записать скринкаст
Я уже писал о том, как записать скринкаст. Вам понадобится лишь запомнить пару кнопок для включения и отключения съемки. Далее вам поможет простая и понятная панель управления. Как я уже говорил, обучение не займет много времени. Главное, как можно скорее отточить свой мастерство.
Конечно же, со временем ролики будут выходить быстрее. Вы станете посмелее при съемке, поймете как именно использовать те или иные эффекты. Станете настоящим журналистом.
Если не хотите терять времени могу посоветовать бесплатный курс «Секрет создания эффектных видеороликов ».


Или, можно сэкономить время и обучиться всему и сразу от журналистики до монтажа в курсе «Качественное видео в блог за час ». Тут вас научат работе в камтазии, вы получите необходимое навыки в Премьер Про, расскажут все секреты и тайны удачного видео от технических моментов до творческих.

О звуке
Прежде чем начинать подыскивать себе микрофон, я советую вам скачать Камтазию. Прямо в ней можно убрать шумы или повысить громкость. Вполне вероятно, что вам и не понадобится никакого дополнительного оборудования.
Крутой звук – залог того, что вас обязательно досмотрят до конца. Или, если быть, плохой звук гарантирует то, что видео будут закрывать прежде, чем завершиться скринкаст. Я рекомендую вам приобрести рекордер Zoom H4N на AliExpress. Это мини звукозаписывающая студия.
С ним вы можете выходить на улицу или делать качественные ролики дома. Посмотрите видео обзор этого звукозаписывающего устройства. Вспомните звук из любого другого ролика и сравните с этим.
Ну вот кажется и все. Теперь вы знаете что делать, чтобы записать качественный скринкаст, который будут готовы купить. Осталось дело за малым. Оттачивать свое мастерство, создавая ролики.



