Скачать утилиту проверки жесткого диска на русском. Программы для проверки жесткого диска на бэд-блоки (битых секторов). Восстановление бэд-блоков. Проверка диска программой Виктория
Жесткий диск компьютера - очень чувствительный компонент. Появившиеся ошибки в его файловой системе, битые сектора на поверхности, механические неполадки иногда становятся причиной полного отказа компьютерной системы.
Те же проблемы характерны для флеш-накопителей, которые по своей сути практически ничем не отличаются от винчестера. Как же определить наличие ошибок и бэд-секторов и как по возможности их исправить?
Совсем чуть-чуть теории
Многие просто путают ошибки файловой системы и плохие сектора. Поэтому попытаемся разъяснить разницу между этими явлениями и причину их появления. Также, определим, какой может оказаться симптоматика проявлений, появившихся ошибок на поверхности винчестера.
Ошибки файловой системы
Когда говорят об ошибках жесткого диска и попытке их исправить с помощью встроенной в Windows утилиты chkdsk, то чаще всего имеют в виду именно ошибки файловой системы. Такие ошибки связаны с проблемами метаданных, описывающих саму файловую систему: ошибки файлов $Bitmap, $BadClus, главной файловой таблицы, различных индексов.
Например, ошибки в файле $Bitmap файловой системы NTFS могут стать причиной неверного распознавания системой объема свободного пространства тома. А проблемы с файлом $BadClus могут привести к неверному определению бэд-секторов и попытке записи данных в такие сектора, что станет причиной полного зависания компьютера.
Битые сектора
Природа битых секторов несколько иная. Жесткий диск «нарезается» на сектора еще на заводе при производстве. Именно тогда создается его логическая структура, тогда он получает магнитные свойства для записи данных. Эти структуры становятся сбойными в результате постепенной деградации областей поверхности жесткого, которые становятся таковыми из-за неосторожного обращения с винчестером, который нечаянно когда-то упал на пол или подвергся удару по корпусу даже обыкновенной отверткой.
Тестирующие программы, попадающие на части деградирующей поверхности, обнаруживают так называемые сбойные или поврежденные сектора - бэд-сектора. Потерявшие магнитные свойства сектора не позволяют считывать и записывать в них данные. Устранить сбойные структуры винчестера возможно. Для этого производители создают специальные резервные области секторов. При появлении бэд-сектора, диагностируемого по определенному адресу, его адрес переназначается сектору из этой резервной области.
Симптомы проявления ошибок и битых секторов
О симптоматике проявления ошибок файловой системы мы уже немного поведали выше. Однако симптомы иногда очень разнообразны. Приведем некоторые проявления возникших в винчестере ошибок и битых секторов.
- Заметное подвисание операционной системы при выполнении операций считывания и записи.
- Отказ при загрузке операционной системы. Например, загрузка продолжается только до появления уведомления о загрузке и эмблемы Windows.
- Частое возникновение ошибок в работе операционной среды.
- Чрезвычайно медленная и непроизводительная работа операционной системы.
Здесь приведен далеко неполный список проявлений ошибок, связанных с неполадками файловой системы и наличием деградирующих областей жесткого диска. Что же делать в таких случаях?
Проверяем ошибки средствами Windows
Проверка и исправление ошибок файловой системы в Windows осуществляется штатной утилитой этой операционной среды под названием chkdsk. Она также может быть полезна при устранении программно возникших сбойных секторов в результате действия вирусов.Ее можно запустить как в графической среде, так и из командной строки. Рассмотрим наиболее доступный вариант ее выполнения в графической среде.
Проверка неактивного тома
Проверка неактивного тома наиболее простая. Выполнить ее можно полностью в графическом режиме. Под неактивным томом подразумеваем раздел, на котором не установлена действующая в данный момент операционная система. Это может быть подключенный другой винчестер или, например, диск D.
Нажмем кнопку "Выполнить проверку".
Запуск утилиты осуществляется из вкладки «Сервис» свойств тома. В данной вкладке находится кнопочка «Выполнить проверку». Если нажать ее, то откроется окошко утилиты chkdsk. Для проверки битых секторов, которые появились в результате программных ошибок нужно установить флажок напротив соответствующей опции. Далее, достаточно нажать кнопочку «Запуск» - утилита произведет проверку и исправление ошибок.
Утилита chkdsk проверяет том D, диагностируя также сбойные сектора.
Проверка системного тома
Проверка и исправление ошибок системного тома, где находится действующая на момент проверки операционная среда, осуществляется немного по-другому. Утилита определяет такой том как подключенный, а поэтому предупреждает, что выполнить проверку она не может, но предлагает произвести ее при последующей перезагрузке.
Утилита chkdsk сообщает, что не может проверить диск.
Перезагрузив компьютер, пользователь обнаружит, что во время загрузки, после появления эмблемы Windows, появляется черный экран. Этот черный экран постепенно заполняется строчками текста. Это работает утилита chkdsk, проверяющая системный том жесткого диска. После проверки и необходимых исправлений, она продемонстрирует результат, а затем загрузка операционной системы продолжится.
Утилита chkdsk проверяет том С после перезагрузки.
Программы проверки жесткого диска на бэд-сектора
На рынке программного обеспечения существует целый ряд приложений, умеющих тестировать поверхность жесткого диска. При этом тестируется не один какой-либо том, а вся поверхность винчестера. Конечно же, пользователь может самостоятельно установить граничные сектора и протестировать отдельные области. Для определения сбойных секторов обычно проводят тест на считывание данных сектора.
Важно: результаты теста на наличие поврежденных секторов обязательно следует рассматривать в комплексе со SMART показателями, такими как Reallocation Sector Count, Reallocation Event Count.
Data Lifeguard Diagnostic
Эта утилита создана разработчиками компании Western Digital. Она доступна для загрузки на официальном сайте компании. Lifeguard Diagnostic отлично работает с винчестерами практически любого производителя, а не только с родными для WD жесткими, как можно было бы подумать. Она предлагает ряд тестов: Быстрый, Расширенный, а также возможность заполнения нулями секторов винчестера.
Интерфейс утилиты Data Lifeguard Diagnostic.
Нас больше всего интересует расширенный тест. Данный тест позволяет обнаружить поврежденные сектора на поверхности дисков. Когда программа находит бэд-сектор, она сообщает об этом пользователю, предлагая ему выбрать, хочет ли он исправить обнаруженную ошибку. Если он соглашается, то приложение записывает в сектор 0, поэтому данные сектора будут потеряны.
Выборка тестов утилиты. Нам нужен Extended Test.
Продолжительность этого теста длительней быстрого теста. Время тестирования зависит от размера накопителя, так как тест проводится пот всей поверхности, начиная от 0 сектора и заканчивая максимальным значением LBA.
Extended Test утилиты в работе.
HDDScan
Отличным тестировщиком поверхности винчестера представляется также приложение HDDScan . Его часто можно увидеть в составе целых программных комплексов таких как LiveCD. Это приложение имеет графический интерфейс и предлагает целый ряд тестов, среди которых в нашем случае наиболее интересен «Surface Tests».
Выберем тест Surface Test из выпадающего списка.
Важно: при проведении тестов поверхности из-под Windows необходимо закрыть все работающие программы, чтобы избежать во время теста случайных результатов, инициированных действием этих программ.
После выбора теста, откроется дополнительное окошко, в котором представлены параметры теста. Оставим опцию «Read» включенной, что позволит только лишь считывать данные из секторов. Так, мы определим сектора, из которых нельзя считать информацию за установленное время (бэд-сектора), сектора зависания и нормальные ячейки. Поля начального и конечного секторов оставим без изменения, если хотим проверить всю поверхность.
Оставим опцию Read теста включенной.
При тестировании этой программой выявляется целый ряд секторов:
- бэд-сектора,
- сектора зависания, на считывание данных из которых уходит более 500 мс,
- сектора с временем считывания от 150 до 500 мс,
- сектора с временем считывания от 50 до 150 мс,
- сектора с временем считывания от 10 до 20 мс,
- нормальными HDDScan считает такие сектора, данные которых считываются за 5 мс.
Результат теста программы доступен в виде линейного графика, карты распределения секторов, а также в виде обычного текстового отчета.
Проверка поверхности жесткого диска.
Ashampoo HDD Control
В отличие от выше рассмотренных программ HDD Control не является бесплатной программой. Это приложение - целый комплекс инструментов, предназначенных для восстановления здоровья жесткого диска. Предлагает эта программа также возможность протестировать поверхность винчестера.
Выберем опцию "Тестирование поверхности".
Тест очень простой и доступный обыкновенному пользователю HDD Control. Для его запуска нужно лишь нажать кнопку «Тестирование поверхности». Он лишен дополнительных опций, которые позволили бы настроить вид теста. При тестировании выявляются лишь два вида секторов: с отличным результатом считывания и бэд-сектора.
Victoria HDD
Victoria считает здоровье проверяемого жесткого диска "GOOD".
Это приложение умеет собирать информацию о SMART-здоровье винчестера. Также, оно позволяет провести тест поверхности диска, осуществить переназначение поврежденных секторов операцией Remap, обнулить бэд-сектора. Она также подразделяет сектора по группам:
- сбойные сектора (Error),
- сектора зависания с временем считывания более 600 мс,
- сектора зависания с временем считывания от 200 до 600 мс,
- сектора с временем считывания от 50 до 200 мс,
- сектора с временем считывания от 20 до 50 мс,
- нормальные сектора Victoria диагностирует в рамках считывания данных до 5 мс.
Чтобы произвести тестирование жесткого диска, можно запустить эту программу в графическом режиме Windows. Далее, понадобится выбрать вкладку «Tests». Именно там расположены тесты поверхности. Доступно четыре опции работы с поверхностью жесткого:
- Ignore,
- Remap,
- Erase,
- Restore.
Первым делом, можно осуществить тест Ignore, чтобы определить есть ли на поверхности винчестера сбойные сектора. Если они есть, то нужно приступать к тесту Remap. Данный тест позволит переназначить адреса поврежденных секторов в область зарезервированных, где размещены нормальные сектора.
Виды доступных тестов и категории секторов. Victoria проверяет поверхность.
Если после теста Remap Victoria продолжает диагностировать плохие сектора, то можно еще попытаться восстановить их работоспособность, применив тест Restore. Опцию Erase нужно использовать с умом из-под Windows, так как она записывает нули в сектора - стирает данные секторов. Ею можно пользоваться только в пределах какой-либо выборки секторов, данные которых не имеют отношения к операционной системе.
Краткий итог
Следует отметить, что существует разница между ошибками, устраняемыми утилитой chkdsk операционной системы Windows и сбойными секторами, устраняемыми такими программами как Victoria HDD. Первые вызываются неполадками файловой системы, а вторые часто являются результатом потери магнитных свойств секторами поверхности жесткого диска и постепенной его деградации. Однако и chkdsk умеет устранять некоторые проблемы сбойных секторов.
Для устранения бэд-секторов можно воспользоваться такими приложениями как: Data Lifeguard Diagnostic, Ashampoo HDD Control, HDDScan, Victoria. Выделим приложение Victoria HDD как наилучшее для проверки и устранения битых секторов, так как оно предлагает целый ряд тестов: Ignore, Remap, Erase и Restore. Оно позволяет не только обнаруживать сбойные структуры поверхности жесткого, но и лечить HDD.
В посте собран перечень 20 лучших бесплатных инструментов разбивки, диагностики, шифрования, восстановления, клонирования, форматирования дисков. Вообщем практически все что нужно для базовой работы с ними.
1. TestDisk
TestDisk позволяет восстанавливать загрузочные разделы, удаленные разделы, фиксировать поврежденные таблицы разделов и восстанавливать данные, а также создавать копии файлов с удаленных/недоступных разделов.Примечание: PhotoRec ето связанное с TestDisk приложением. С его помощью возможно восстановить данные в памяти цифровой камеры на жестких дисках и компакт-дисках. Кроме того можно восстановить основные форматы изображений, аудиофайлы, текстовые документы, HTML-файлы и различные архивы.

При запуске TestDisk предоставляется список разделов жесткого диска, с которыми можно работать. Выбор доступных действий, осуществляемых в разделах, включает: анализ для корректировки структуры (и последующее восстановление, в случае обнаружения проблемы); изменение дисковой геометрии; удаление всех данных в таблице разделов; восстановление загрузочного раздела; перечисление и копирование файлов; восстановление удаленных файлов; создание снапшота раздела.
2. EaseUS Partition Master
EaseUS Partition Master - инструмент для работы с разделами жесткого диска. Он позволяет создавать, перемещать, объединять, разделять, форматировать, изменяя их размер и расположение без потери данных. Также помогает восстанавливать удаленные или потерянные данные, проверять разделы, перемещать ОС на другой HDD/SSD и т.д.
Слева представлен перечень операций, которые можно выполнить с выбранным разделом.
3. WinDirStat
Бесплатная программа WinDirStat проводит анализ использованного места на диске. Демонстрирует, как данные распределяются и какие из них занимают больше места.Клик по полю в диаграмме выведет на экран рассматриваемый файл в структурном виде.

После загрузки WinDirStat и выбора дисков для анализа, программа сканирует дерево каталога и предоставляет статистику в таких вариантах: список каталогов; карта каталогов; список расширений.
4. Clonezilla
Clonezilla создает образ диска с инструментом клонирования, который также упакован с Parted Magic и первоначально доступен, как автономный инструмент. Представлен в двух версиях: Clonezilla Live и Clonezilla SE (Server Edition).
Clonezilla Live является загрузочным дистрибутивом Linux, позволяющим клонировать отдельные устройства.
Clonezilla SE - это пакет, который устанавливается на дистрибутиве Linux. Он используется для одновременного клонирования множества компьютеров по сети.
5. OSFMount
Использование данной утилиты дает возможность монтировать ранее сделанные образы дисков и представлять их в виде виртуальных приводов, непосредственно просмотривая сами данные. OSFMount поддерживает файлы образов, такие как: DD, ISO, BIN, IMG, DD, 00n, NRG, SDI, AFF, AFM, AFD и VMDK.
Дополнительная функция OSFMount - создание RAM-дисков, находящихся в оперативной памяти компьютера, что существенно ускоряет работу с ними. Для запуска процесса нужно перейти в File > Mount new virtual disk.
6. Defraggler
Defraggler - бесплатная программа для дефрагментации жесткого диска, которая способствует увеличению его скорости и срока службы. Особенностью программы является возможность дефрагментации также и отдельных файлов.
Defraggler проводит анализ содержимого на диске и отображает список всех фрагментированных файлов. Во время процесса дефрагментации отображается передвижение данных по диску. Выделенные желтым - данные, которые считываются, а зеленым - те, что записываются. По завершению Defraggler выдает соответствующее сообщение.
Поддерживает файловые системы NTFS, FAT32 и exFAT.
7. SSDLife
SSDLife - проводит диагностику твердотельного диска, выводит на экран информацию о его состоянии и оценивает предполагаемый срок службы. Поддерживает удаленный мониторинг, управляет уровнем производительности на некоторых моделях жестких дисков.
Благодаря контролю износа SSD можно повысить уровень безопасности данных, вовремя выявлять проблемы. На основе анализа программа делает вывод насколько часто используется твердотельный диск.
8. Darik’s Boot And Nuke (DBAN)
Довольно популярная бесплатная утилита DBAN , применяется для очистки жестких дисков.
В DBAN два основных режима: интерактивный (interactive mode) и автоматический (аutomatic mode). Интерактивный режим позволяет подготовить диск к удалнию данных и выбирать необходимые опции стирания. Автоматический режим очищает все обнаруженные диски.
9. HD Tune
Утилита HD Tune предназначена для работы с жестким диском и SSD. Измеряет уровень чтения-записи HDD/SSD, сканирует ошибки, проверяет состояние диска и выводит на экран информацию о нем.
При запуске приложения, нужно выбрать диск из выпадающего списка и перейти к надлежащей вкладке, чтобы просмотреть информацию.
10. VeraCrypt
VeraCrypt - бесплатное приложение для шифрования с открытым исходным кодом. Используется шифрование на лету.
Проект VeraCrypt создался на основе TrueCrypt с целью усиления методов защиты ключей шифрования.
11. CrystalDiskInfo
CrystalDiskInfo отображает состояние жестких дисков, поддерживающих технологию S.M.A.R.T. Утилита проводит мониторинг, оценивает общее состояние и отображает детальную информацию о жестких дисках (версия прошивки, серийный номер, стандарт, интерфейс, общее время работы и т. д.). У CrystalDiskInfo есть поддержка внешних жестких дисков.
В верхней панели на экране отображаются все активные жесткие диски. Щелчок по каждому из них показывает информацию. Иконки Health Status и Temperature меняют цвет в зависимости от значения.
12. Recuva
Утилита Recuva служит для восстановления случайно удаленных или потерянных файлов. Она сканирует нужный носитель информации, после чего выводит на экран список удаленных файлов. Каждый файл имеет свои параметры (имя, тип, путь, вероятность восстановления, состояние).
Необходимые файлы определяются с помощью функции предпросмотра и отмечаются флажками. Результат поиска можно отсортировать по типу (графика, музыка, документы, видео, архивы) и сразу просмотреть содержимое.
13. TreeSize
Программа TreeSize показывает дерево находящихся на жестком диске директорий с предоставлением информации об их размерах, а также проводит анализ использования дискового пространства.
Размеры папок выводятся на экран от самых больших до самых маленьких. Таким образом становится понятно, какие папки занимают большую часть места.
Примечание: При наличии Defraggler, Recuva и TreeSize, можно инициировать функции Defraggler и Recuva для определенной папки непосредственно из TreeSize - все три приложения эффективно интегрируются.
14. HDDScan
HDDScan - утилита диагностики жесткого диска, используется для тестирования накопителей информации (HDD, RAID, Flash) с целью выявления ошибок. Просматривает S.M.A.R.T. атрибуты, выводит показания датчиков температуры жестких дисков в панель задач и выполняет сравнительный тест чтения-записи.
HDDScan предназначена для тестирования накопителей SATA, IDE, SCSI, USB, FifeWire (IEEE 1394).
15. Disk2vhd
Бесплатная утилита Disk2vhd преобразует действующую физический диск в виртуальный Virtual Hard Disk (VHD) для платформы Microsoft Hyper-V. Причем, VHD-образ можно создавать прямо с запущенной операционной системы.
Disk2vhd создает один VHD-файл для каждого диска с избранными томами, сохраняя информацию о разделах диска и копируя только те данные, которые относятся к выбранному тому.
16. NTFSWalker
Портативная утилита NTFSWalker позволяет проводить анализ всех записей (включая и удаленные данные) в главной файловой таблице MFT диска NTFS.
Наличие собственных драйверов NTFS дает возможность просматривать файловую структуру без помощи Windows на любых носителях чтения компьютера. К просмотру доступны удаленные файлы, обычные файлы, а также подробные атрибуты для каждого файла.
17. GParted
- редактор дисковых разделов с открытым исходным кодом. Осуществляет эффективное и безопасное управление разделами (создание, удаление, изменение размера, перемещение, копирование, проверка) без потери данных.
GParted позволяет создавать таблицы разделов (MS-DOS или GPT), включать, отключать и изменять атрибуты, выравнивать разделы, восстанавливать данные с поврежденных разделов и многое другое.
18. SpeedFan
Компьютерная программа SpeedFan следит за показателями датчиков материнской платы, видеокарты и жёстких дисков, с возможностью регулирования скорости вращения установленных вентиляторов. Есть возможность проводить автоматическую и ручную регулировку.
SpeedFan работает с жесткими дисками с интерфейсом SATA, EIDE и SCSI.
19. MyDefrag
MyDefrag - бесплатный дисковой дефрагментатор, который используется для упорядочивания данных, размещенных на жестких дисках, дискетах, дисках USB и картах памяти.
У программы есть удобная функция работы в режиме скринсейвера, в результате чего дефрагментация будет производится во время, назначенное для запуска хранителя экрана. MyDefrag также позволяет создавать или настраивать собственные сценарии.
20. DiskCryptor
С помощью шифровальной программы DiskCryptor с открытым исходным кодом, можно полностью зашифровать диск (все дисковые разделы, включая системный).
У DiskCryptor довольно высокая производительность - это один из самых быстрых драйверов шифрования дисковых томов. Программа поддерживает FAT12, FAT16, FAT32, NTFS и exFAT файловые системы, позволяя шифровать внутренние или внешние диски.
Доброго времени суток.
Жесткий диск - одна из самых ценных «железок» в ПК! Зная заранее, что с ним что-то не так - можно успеть без потерь перенести все данные на другие носители. Чаще всего тестирование жесткого диска проводят при покупке нового диска, либо при появлении разного рода проблем: долго копируются файлы, ПК зависает при открытии (обращении) к диску, часть файлов перестает читаться и т.д.
На моем блоге, кстати, не мало статей посвященных проблемам с жесткими дисками (далее HDD). В этой же статье я бы хотел собрать в «кучу» лучшие программы (с которыми доводилось иметь дело) и рекомендации по работе с HDD.
1. Victoria
Официальный сайт: http://hdd-911.com/
Рис. 1. Victoria43 - главное окно программы
Victoria - это одна из самых знаменитых программ для тестирования и диагностики жестких дисков. Ее преимущества перед остальными программами подобного класса очевидны:
- имеет сверх-малый размер дистрибутива;
- очень быстрая скорость работы;
- множество тестов (информации о состоянии HDD);
- работает «на прямую» с жестким диском;
- бесплатная
У меня на блоге, кстати, есть статья про то, как проверить HDD на бэды в этой утилите:
2. HDAT2
Рис. 2. hdat2 - главное окно
Сервисная утилита для работы с жесткими дисками (тестирование, диагностика, лечение бэд-секторов и пр.). Основное и главное отличие от знаменитой Victoria - это поддержка практически любых дисков с интерфейсами: ATA/ATAPI/SATA, SSD, SCSI и USB.
3. CrystalDiskInfo
Рис. 3. CrystalDiskInfo 5.6.2 - показания S.M.A.R.T. диска
Бесплатная утилита для диагностики жесткого диска. В процессе работы программа не только показывает данные S.M.A.R.T. диска (кстати, делает это она отлично, на многих форумах при решении тех или иных проблем с HDD - просят показания именно с этой утилиты!), но и ведет учет его температуры, показывается общая информация о HDD.
Основные достоинства:
Поддержка внешних USB дисков;
- Мониторинг состояния здоровья и температуры HDD;
- График S.M.A.R.T. данных;
- Управление AAM/APM настройками (полезно, если ваш жесткий диск, например, шумит: ).
4. HDDlife
Рис. 4. Главное окно программы HDDlife V.4.0.183
Эта утилита одна из лучших в своем роде! Она позволяет вести постоянный мониторинг за состоянием ВСЕХ ваших жестких дисков и при проблемах вовремя извещает о них. Например:
- осталось мало места на дисках, что может сказаться на производительности;
- превышение нормального диапазона температуры;
- нехорошие показания SMART диска;
- жесткому диску «осталось» недолго жить… и т.д.
Кстати, благодаря этой утилите, можно (примерно) оценивать сколько времени прослужит еще ваш HDD. Ну если, конечно, не произойдет форс-мажора…
5. Scanner

Рис. 5. Анализ занятого места на HDD (skanner)
Небольшая утилита для работы с жесткими дисками, которая позволяет получить круговую диаграмму занятого места. Подобная диаграмма позволяет быстро оценить на что тратиться место на жестком диске и удалить ненужные файлы.
Кстати, подобная утилита позволяет сэкономить кучу времени, если у вас несколько жестких дисков и полно всяких файлов (многие из которых уже вам не нужны, а «вручную» искать и оценивать муторно и долго).
На этом все. Всем удачных выходных. За дополнения и отзывы к статье, как всегда благодарен!
Доброго дня!
Рано или поздно любой пользователь компьютера (ноутбука) сталкивается с проблемами, вызванными неправильной работой жесткого диска (прим.: часто называют коротко - HDD ) ...
Чаще всего, симптомами того, что с HDD не всё в порядке, являются:
- невозможность загрузки "старой" Windows (и установки новой);
- сброс некоторых настроек ОС или программ;
- невозможность открыть какие-либо файлы или программы (часто может появляться ошибка, связанная с целостностью файлов);
- очень медленное копирование и чтение файлов;
- высокая загрузка процессора при обращении к диску и попытке открыть (прочитать) какой-либо файл с него;
- зависание Windows при попытке чтения, копирования файлов с диска;
- появление щелчков, скрежета, постукивания и пр. при работе диска (особо обратите на это внимание, если раньше их не было!);
- беспричинные перезагрузки компьютера и пр.
При появлении симптомов, перечисленных выше, первым делом (пока еще всё работает) - я рекомендую скопировать все важные документы на отдельный носитель.
Ну, а после этого, можно приступить к проверке...
👉 В помощь!
Диагностика и проверка диска за 5 мин. для начинающих (быстрый тест в новой Victoria 5) -
Вообще, жесткий диск - штука достаточно хрупкая, и при не осторожном обращении, его можно быстро вывести из строя. Причинами его нестабильной работы (и выхода из строя), чаще всего, являются:
- неожиданные сбои в подачи электроэнергии - когда ПК просто резко обесточивается (ноутбуки, кстати, от этого защищены). А что касается ПК - то UPS (ИБП) есть далеко не у каждого пользователя (к сожалению);
- принудительное отключение питание пользователем. Иногда, когда компьютер завис "намертво" - другие варианты просто не подходят;
- сильная вибрация, удары по диску - чаще всего страдают ноутбуки, которые носят с собой. Так же диск можно повредить при транспортировке;
- при нестабильной работе блока питания, плохом контакте на диске (когда питание - то есть, то нет...);
- работа не в оптимальных температурных режимах (чаще всего перегрев);
- физический износ (при очень длительной работе);
- плохая партия (с какими-то недоработками) от изготовителя дисков.
Все эти факторы могут являться причинами образования ошибок файловой системы и битых секторов (их еще называют бэд-блоками, bad - значит плохой, в переводе с английского ). Рассмотрим проверку на то и на то подробно, и по шагам...
На ошибки
Проверка и исправление ошибок файловой системы в Windows выполняется с помощью встроенной программы - chkdsk . Она есть во всех версиях Windows: XP, 7, 8, 10. Кстати, возможно вы даже видели ее работу, после аварийного выключения электричества: перед загрузкой ОС Windows, наблюдается черный экран и там бегают какие-то проценты, что-то проверяется (пример на скрине ниже) ...

Как запустить утилиту chkdsk
Способ №1 - в этом компьютере
Сначала необходимо открыть проводник и перейти в "Этот компьютер" (прим.: раньше всегда называли "Мой компьютер" ).

Затем откройте раздел "Сервис" и нажмите кнопку "Проверить" (потребуются администраторские полномочия).


Windows завершила проверку
Способ №2 - через командную строку
Также запустить утилиту chkdsk можно с помощью командной строки (правда, командная строка должна быть запущена от имени администратора).
Для этого откройте диспетчер задач (сочетание кнопок - Ctrl+Shift+Esc ), далее нажмите файл/новая задача , впишите в строку "Открыть" CMD , и поставьте галочку "Создать задачу с правами администратора" (пример показан на скрине ниже).

- chkdsk d: - команда проверки диска в режиме чтения;
- chkdsk d: /f - проверка и исправление найденных ошибок;
- - получить справку о возможностях утилиты.
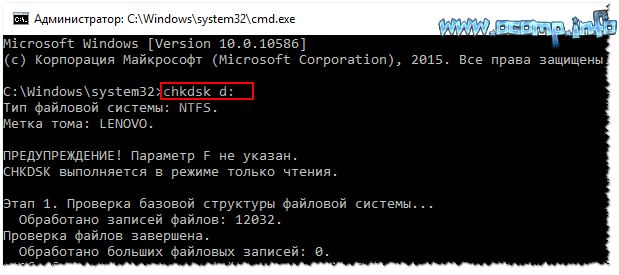
На бэд-блоки / битые сектора
Что это за бэд-блоки?
Пожалуй, начиная этот подраздел статьи, без краткого пояснения не обойтись. На самом деле жесткий диск состоит из нескольких магнитных дисков, над которыми перемещается считывающая головка. Когда происходит запись на диск, головка намагничивает определенные участки диска (из информатики: нули и единицы ).

Записывается эта информация в определенные участки, называемые секторами . Иногда информация не может быть прочитана из сектора (причины из-за чего это происходит указаны в начале статьи) - такие сектора называются битыми (или бэд-блоки . Bad - плохой (англ.)).
Чтобы проверить диск на бэд-блоки, нужна спец. программа: она обратится ко всем секторам на диске и попытается считать с них информацию. Если с сектором все в порядке - время считывания составляет 3 миллисекунды, критическое время считывания - 600 миллисекунд (это время говорит о том, что этот блок стал "не читаем" и работать с ним не стоит).
Кстати, те же спец. утилиты могут не только найти такие сектора, но и переназначить их на резервные (подобная операция называется Remap ).
Теперь о том, как это делается...
Лучшие программы для работы с HDD (тест, диагностика и пр.) -
Из-под Windows
Одна из лучших программ для тестирования и диагностики жесткого диска - Victoria . При помощи нее можно посмотреть показания таблицы S.M.A.R.T. (технология самоконтроля диска, более подробно ) , оценить техническое состояние накопителя, заменить поврежденные сектора на резервные рабочие и многое другое.
Еще один важный момент : Виктория не показывает дефекты файловых систем, программные ошибки и пр. Она оценивает физическое состояние диска! Про поиск и исправление ошибок - см. первую часть статьи.
Victoria
Сайт разработчика: http://hdd-911.com/ (разные версии)
Вкладка настроек режима работы HDD в BIOS -
После проверки диска Викторией, верните опцию назад. В противном случае - диск начнет тормозить, Windows будет "сыпать" ошибками.
Кстати , ниже представлено, как будет выглядеть проблемный диск. Обратите внимание на строку G-Sensor shock couter (вкладка показывает не стукали-ли, не ударяли-ли диск) - как видно ниже, стукнули. Из-за этого, собственно, диск и стал зависать, и тормозить. В общем-то, статус у него BAD (и красный). В этом случае решение только одно - копировать всю информацию с него (какую возможно), и покупать новый диск.
Вкладка TEST
Переходим непосредственно к тестированию диска: для этого открываете вкладку TEST и выставляете настройки (как на скрине ниже: read, ignore ). Для начала теста - нажмите кнопку "Start" .
Виктория начнет проверять диск, и вы начнете видеть, как будут рости числа рядом с прямоугольниками разного цвета (выделение-3 на скрине ниже). Особое внимание надо уделять красным и синим прямоугольникам (это и есть бэд-сектора, ставшие не читаемыми).
Если на вашем диске были найдены синие прямоугольники - Вам нужно прогнать диск еще раз Викторией со включенной опцией Remap (прямоугольник-4, см. скрин ниже). В этом случае Виктория заменит эти сектора на резервные, именно поэтому и вспоминают в этом случае про слово "лечение"...
Тестирование (лечение) диска // TEST Виктория
Если у вас слишком много синих прямоугольников - то такое лечение, если и поможет, то скорее всего ненадолго. Если диск начал "сыпаться" - рекомендую переносить все данные с него (если Вы это еще не сделали по какому-то странному стечению обстоятельств ☻) и искать ему замену.
Кстати, на новом винчестере появление синих блоков недопустимо!
ДОПОЛНЕНИЕ!
Хотел бы обратить внимание на один момент - если вы запускаете проверку и сканирование диска из-под ОС Windows, которая запущена с того же диска, который вы сканируете - то результаты теста могут быть несколько неточны (и появление зеленых, или даже оранжевых прямоугольников - может ни о чем не говорить). Пожалуй, в этом случае можно смотреть только на синие (бэд-блоки).
Гораздо точнее вариант: использовать ОС Windows, установленную на другом диске, либо аварийный загрузочный LiveCD. Проверка Викторией из-под DOS - покажет гораздо точнее результаты и даст реальную оценку диску. О том, как ее сделать - рассказано чуть ниже...
Из-под DOS
Многих, конечно, пугает DOS и что там будет все непонятно (по крайне мере, не так, как в Windows). Постараюсь всё же (насколько возможно), показать на примере, куда и что нажимать, чтобы проверить свой диск.
Victoria (3.5 для работы из-под DOS)
Оф. сайт: http://hdd-911.com/
Как уже сказал, Викторий довольно много версий. Для работы из-под DOS - нужна спец. версия (обычно, используется 3.5). Представляет она из себя обычный ISO-образ, который нужно правильно записать на флешку (или диск). Часто образ идет в архиве RAR или ZIP, ISO-образ из архива предварительно нужно извлечь (WinRAR в помощь).
Как правильно записать Викторию, чтобы она загрузилась с флешки
- для записи образа ISO - понадобиться программа WinSetupFromUSB (официальный сайт программы WinSetupFromUSB - );
- сначала вставляете USB-флешку и запускаете программу;
- далее выберите в списке вашу флешку и установите галочки напротив пунктов: Auto Format it with FBinst, align, copy BPB, FAT32 ;
- в пункте Linux ISO/Other Grub4dos compatible ISO - укажите свой образ ISO с Викторией;
- нажмите кнопку GO (прим.: программа несколько раз переспросит вас о том, что вы в курсе, что все данные с флешки будут удалены! Скопируйте заранее с нее все важное, чтобы не отвлекаться на сей момент) .
Собственно, если с флешкой все OK, и вы все сделали правильно - через пару минут увидите сообщение Job Done - работа выполнена!
Примечание : если вы неправильно запишите флешку (например, многие пишут с помощью UltraISO) - то можете увидеть ошибку вида "no kernel sys...". Просто перезапишите флешку, предложенным выше способом.
Как загрузиться с флешки с Викторией. Выбор нужного диска для теста
По большому счету (если флешка записано правильно), то загрузка ничем не отличается, как если бы вы это делали для установочной флешки с Windows.
Лучший вариант, на мой взгляд, вызвать Boot Menu и выбрать нашу флешку. Если не знаете, как вызвать Boot Menu - можете воспользоваться вот этой статьей:
Если записывали флешку в WinSetupFromUSB (как рекомендовал выше) - то Вам необходимо будет выбрать в загрузочном меню Викторию (см. скрин ниже - "vcr35r") .
Не факт, что по умолчанию, программа выберет тот жесткий диск, который необходимо вам. Чтобы самостоятельно выбрать диск - нажмите клавишу P .
Должно появиться меню: для перемещения указателя используйте стрелки "вверх" и "вниз". Последний пункт в этом меню отвечает за выбор винчестера на PCI/ATA/SATA/RAID контроллере.
Если вы воспользовались последним меню - тогда вам нужно указать номер диска (задается в найденном списке) и нажать клавишу Enter (пример ниже).
Тестирование диска в Виктории (DOS)
Для начала тестирования в Виктории - нажмите функциональную клавишу F4 . После этого должно появиться меню, где необходимо выставить параметры: "Start LBA", "End LBA", "Линейное чтение", "Ignore Bad Blocks" (игнорировать не читаемые сектора). Выбор производится с помощью стрелок "Вправо" и "Влево".
Важно! Вместо линейного чтения, можно установить "Запись (стирание)", "Запись из файла", а в следующем пункте меню - "BB = Erase 256 sect": знайте, что подобные параметры стирают информацию, находящуюся на HDD!
Чтобы тест запустился - нажмите еще раз кнопку F4 . Должны сразу же забегать серые прямоугольники по экрану монитора. Теперь осталось только дождаться окончания проверки (кстати, Виктория сообщает о времени проверки, см. нижний правый угол - remain ) .
На что смотреть и какие выводу делать...
В принципе, всё что я говорил о проверке диска из-под Windows - актуально и тут. Справа - показаны сектора, в зависимости от их времени чтения. Чем больше красных и оранжевых - тем, собственно, хуже для диска. Если красных очень много - значит, что диск скоро может окончательно выйти из строя (как правило, в этом случае он сильно тормозит, на нем медленно читаются и копируются файлы, часто ПК зависает, и пр. "радости").
Дополнение
Обратите внимание так же на раздел "Дефекты" (справа, примерно по центру экрана). Если с диском все хорошо, в идеале, там должно быть написано - "Дефектов не найдено" (как на фото выше). Если у вас в этом разделе есть найденные дефекты - то это может говорить о серьезных проблемах с диском.
И последнее, если вы испытываете трудности в работе с программой и не знаете, что нажать - попробуйте посмотреть в справке - клавиша F1 . Вообще, с утилитой Викторией будьте аккуратны и не проводите "испытания" со своим диском, если на нем есть нужные данные.
Показать все аспекты работы с Викторией и рассмотреть все нюансы - думаю, вряд ли это возможно даже в рамках нескольких статей. Ну, а поставленную цель - оценить состояние жесткого диска, я надеюсь, выполнил, а потому статью завершаю.
За дополнения по теме - заранее благодарю.
Good Luck!
Компьютера или ноутбука связана именно с ошибками и неполадками в винчестере. В этой статье мы разберемся, как проверить исправность жесткого диска при помощи средств Windows и специально предназначенных для этого программ.
Проверка на наличие ошибок стандартными средствами
Данный способ одинаково эффективен для Windows Xp, Vista, 7, 8 и 10. Необходимо:
Если появится уведомление «Windows не может проверить накопитель, который используется в текущий момент », следует нажать «Расписание проверки».
Итак, теперь мы делаем перезагрузку, и при загрузке системы запустится тест на работоспособность через биос и исправления ошибок носителя. Его длительность может составлять от 2-3х минут до часа, в зависимости от характеристик винчестера и его вместительности.
Проверка жесткого диска на ошибки через командную строку
Для запуска проверки необходимо выполнить следующие шаги: переходим в «Пуск/Все программы/Стандартные /Командная строка». Щелкаем правой клавишей мышки и нажимаем «Запустить от имени Администратора». Есть и .

В появившемся окне выполняем команду «chkdsk раздел_диска: параметры_проверки». Следует учитывать, что данный способ работает исключительно с дисками, которые были отформатированы в FAT32, NTFS или RAW (этому формату ).
В качестве примера команды можно привести «chkdsk C: /F /R». Ее суть состоит в следующем:
- На ошибки будет проверен раздел C;
- Найденные неполадки будут автоматически исправлены (за это отвечает параметр F);
- Будут проверены поврежденные сектора и восстановлена информация (параметр R);

Если вы захотите продиагностировать накопитель, используемый системой в данный момент, вы увидите специальное уведомление. Вам будет предложено выполнение проверки при следующей загрузке компьютера. Чтобы согласится с этим, нажмите Y, для отказа – N. По итогам проверки вам станет доступна информация о проверенных данных, о количестве поврежденных секторов и найденных ошибках.
Чтобы получить полный список параметров, запустите chkdsk с вопросительным знаком в виде параметра. Но если вам нужна обычная проверка на ошибки и секторов, то вышеприведенной информации вам будет достаточно.

Бывает, что найденные ошибки во время сканирования не всегда получается сразу исправить, вполне вероятно, что это связанно с программой работающей на тот момент. В данной ситуации потребуется оффлайн-сканирование накопителя: он отключается от работы, проводится диагностика, и затем он подключается обратно. Чтобы сделать это нужно ввести в командную строку «chkdsk C: /f /offlinescanandfix» (С: — раздел диска). Если его отключение не представляется возможным, то проверка будет выполнена при ближайшей перезагрузке.

В случае необходимости, после проверки у вас есть возможность изучить журнал проверки. Для этого нужно:
- Зайти в Журналы Windows/Приложения;
- Нажать правой кнопкой по Приложение/Поиск;
- Произвести поиск по слову Chkdsk;

Программная проверка
Конечно, вышепредложенный способ не всегда эффективен. Поэтому мы рассмотрим целый ряд таких программ, как Victoria. Они позволят провести максимально тщательный анализ состояния жесткого диска на компьютере или на ноутбуке.
Victoria

Утилита для диагностики и тестирования винчестера. Она поможет вам не только обнаружить неполадки в его работе, но и устранить их.
Программа имеет целый ряд достоинств и полезных функций:
- Читает паспорт винчестера и предоставляет детальную информацию;
- 5 режимов диагностики;
- Устраняет сбои;
- Отображает нестабильные участки;
- Скрывает дефекты;
- Оценивает производительность носителя.
Виктория является одной из наилучших на сегодняшний день. Она способна решить неполадки с битыми секторами и быстро привести винчестер любого типа в работоспособное состояние. Впрочем ей была посвящена , с которой непременно рекомендую ознакомиться.
HDD Regenerator

Одна из наиболее эффективных программ для оценки состояния и устранения неполадок на накопителях. Она дает возможность получить информацию на счет актуального состояния SMART выбранного устройства и полный контроль над ним.
Среди основных возможностей можно выделить:
- Простой и понятный интерфейс;
- Полноценная безопасность;
- Поддержка NTFS и FAT;
- Режим предварительного сканирования;
Мониторинг HDD в режиме реального времени;
То есть, с помощью регенератора вы сможете максимально эффективно протестировать винчестер.
TestDisk

Предназначена для определения состояния и тестирования накопителей. Помимо простой диагностики, она также обнаруживает битые сектора и исправляет все найденные ошибки. В ее основные функции включены:
- Выполнить анализ текущего состояния винчестера;
- Поиск битых секторов;
- Восстановление удаленных разделов;
- Исправление MFT;
Проверка внешних жестких дисков;
Кроме того, утилита обладает еще целым рядом функций, которые связаны с восстановлением удаленных файлов.
Hitachi Drive Fitness Test

Отменная программа, предназначенная для поиска и исправления неполадок на накопителях. Она универсальная, так как может быть проведена диагностика любых накопителей. С ее помощью вы можете крайне быстро узнать текущее положение винчестера, а также получить о нем дополнительную информацию.
Включает в себя:
- Быстрая, но тщательная проверка;
- Поддержка всех комплектующих;
- Мониторинг;
- Статистика данных;
Данная утилита подходит для всех устройств и может использоваться даже на нетбуке.
Seagate Seatools for Windows

Используется для проверки и тестирования состояния жесткого диска. Она находит любые неполадки и сбои.
- Утилита способна исправить:
- Несовместимость оборудования;
- Нарушения файловой системы HDD;
- Ошибки установленных драйверов;
- , которые инфицируют файловую систему;
Кроме того, она предоставляет полную информацию о носителе и всех связанных с ним показателей. Как говорят разработчики, данная утилита невероятно эффективна при самостоятельном исправлении незначительных неполадок, ошибок SSD и HDD, и способна полностью восстановить их работоспособность.
Существуют и другие весьма эффективные утилиты, например, . Главным преимуществом которой является работа из-под DDOS, что полностью исключает возможную неточность данных при проведении тестирования.
Итак, теперь вы располагаете полной информацией о том, как определить, работает ли исправно жесткий диск, и как самостоятельно решить связанные с ним проблемы. Выбирайте наиболее подходящий или понравившийся вам вариант и действуйте!














