Перестал выходит из спящего режима windows 7. Проблема спящего режима Windows: основные вопросы и решения. Как вывести компьютер из сна или гибернации
Спящий режим – чрезвычайно удобный режим выключения компьютера, при котором компьютер значительно быстрее загружается и позволяет приступить к работе с того же места, на котором и была прекращена работа. Однако многие пользователи сталкиваются с проблемой в работе данного режима – когда после отправления компьютера (ноутбука) в сон, он самопроизвольно включается.
Проблема с самопроизвольным выходом компьютера из сна – достаточно неприятная проблема, которая особенно критична может быть для пользователей ноутбуков – если ноутбук, не подключенный к сети, неожиданно запустится, то с зарядом батареи можно распрощаться.
На возникновение подобной проблемы могут повлиять различные факторы, которые мы и попробуем подробнее рассмотреть ниже.
Почему компьютер самопроизвольно выходит из режима «Сон»?
Причина 1: настройка таймера пробуждения
Прежде всего, проблема может заключаться в неверной настройке параметров электропитания. Однако данный способ отпадает, если вы регулярно пользуетесь таймерами выключения компьютера, поскольку он позволяет выводить процессу на компьютере из спящего режима.
Для этого откройте меню «Панель управления» , для удобства отображения информации установите параметр «Мелкие значки» , а затем пройдите к разделу «Электропитание» .

Около выбранной схемы электропитания щелкните по кнопке «Настройка схемы электропитания».

Щелкните по кнопке «Изменить дополнительные параметры питания» .

В открывшемся окошке вам потребуется развернуть раздел «Сон» , а в нем развернуть «Разрешить таймеры пробуждения» . Отключите работу данных параметров от сети и от батареи, а затем сохраните настройки.

Причина 2: автоматическое пробуждение компьютера для обслуживания компьютера
Данная причина актуальна для пользователей Windows 8 и выше. Для этого откройте меню «Панель управления» , а затем пройдите к разделу «Центр безопасности и обслуживания» .

«Обслуживание» , а затем щелкните по кнопке «Изменить параметры обслуживания» .

Снимите птичку с пункта «Разрешить задаче обслуживания пробуждать мой компьютер в запланированное время» . Сохраните изменения.

Причина 3: неправильная настройка спящего режима для оборудования
Иногда на компьютере могут быть заданы неверные настройки спящего режима для периферийного оборудования, например, когда от простого движения мышью компьютер начинает просыпаться.
Чтобы изменить работу спящего режима в данном случае, вам потребуется открыть меню «Панель управления» и пройти к разделу «Система» .

«Диспетчер устройств» .

В отобразившемся окне разверните вкладку «Мыши и иные указывающие устройства» , щелкните по «HID-совместимая мышь» правой кнопкой мыши и в высветившемся окне выберите пункт «Свойства» .

В высветившемся окне пройдите ко вкладке «Управление электропитанием»
и снимите птичку с параметра «Разрешить этому устройству выводить компьютер из ждущего режима»
. Сохраните изменения. Подобную процедуру можно выполнить и для подключенной клавиатуры.

Причина 3: неверные настройки в BIOS
Также возможность включения компьютера простым кликом мышки может быть активирована и в BIOS. Чтобы исключить возможность последующего внезапного запуска компьютера, данную настройку также рекомендуется отключить.
Прежде всего, вам потребуется выполнить вод в BIOS. Для этого включите компьютер или отправьте перезагружаться и на самом раннем этапе загрузки начинайте многократно нажимать клавишу, отвечающую за вход в BIOS (как правило, это либо клавиша F2 , либо Delete ).
Войдя в BIOS, вам потребуется найти раздел вроде «Wake-on-LAN» (наименование может отличаться). Если в нем активирован параметры, разрешающие компьютеру просыпаться от мышки и клавиатуры, рекомендуем их отключить.
Причина 4: начало выполнения задачи
Заключительной причиной выхода компьютера из спящего режима может являться какая-либо задача на компьютере, которая начала внезапно выполняться именно в спящем режиме, тем самым пробудив компьютер.
Чтобы выяснить, какая из задач повлияла на включение компьютера, нам потребуется заглянуть в журнал событий. Для этого откройте строку поиска и введите в нее запрос «Просмотр журналов событий» . Откройте найденный результат.

В левой области окна разверните папку «Журналы Windows» . Просмотрите журналы и входящие в них события. Около событий ищите источник «Power-Troublehooter» . Найдя подобное событие, щелкните по нему левой кнопкой мыши и ниже просмотрите, какое именно приложение вызвало запуск компьютера (поскольку в нашем случае система работает нормально, приложение в пункте 3 не отображается).

Обнаружив, какое приложение вызывает запуск компьютера, у вас два пути решения: удалить его с компьютера или изменение его сценария работы через планировщик заданий.
Если удаление программы с компьютера для вас не выход, откройте на компьютере строку поиска и введите в нее наименование искомого приложения – Планировщик заданий . Выполните открытие появившегося результата.

В левой области окна пройдите к разделу «Библиотека планировщика заданий» и в списке заданий найдите наименование проблемного приложения. Щелкните по нему дважды кнопкой мыши, чтобы открыть меню редактирования.

В отобразившемся окне пройдите ко вкладке «Условия» и снимите птичку с пункта «Пробуждать компьютер для выполнения задачи» . Сохраните изменения.

Это основные способы решить проблему с самопроизвольным включением компьютера после отправки его в режим «Сон». Если ни один способ вам не помог – трудно сказать, что является причиной проблемы, но есть способ, который поможет вам выйти из положения – это использовать режим «Гибернация» вместо режима «Сон».
Гибернация по своей сути похожа на спящий режим, но отличие ее заключается в том, что компьютер не «засыпает», а полноценно выключается. После включения компьютера на рабочем столе будет отображена вся та информация, что была и при завершении работы компьютера. То есть, для многих пользователей данный способ может стать даже предпочтительнее, поскольку компьютер в данном режиме полноценно отдыхает.
По умолчанию в Windows 10 режим гибернации отключен по умолчанию, поэтому, если в вашем случае пункт «Гибернация» не отображается в меню «Пуск» – «Выключение», то его необходимо самостоятельно активировать.
Для этого снова переходим в меню «Панель управления» – Электропитание» , но на этот раз в левой области окна выбираем раздел «Действия кнопок питания» .

Щелкните по кнопке «Изменение параметров, которые сейчас недоступны» , а затем ниже поставьте галочку около пункта «Включить гибернацию» . Сохраните изменения.

Теперь, щелкнув по кнопке «Пуск» и пройдя к разделу «Выключение», в списке вариантов выключения появится пункт «Гибернация», который теперь вы и можете использовать в качестве альтернативы спящему режиму.

Позволяет уменьшить расход электроэнергии. Но порой, вернувшись с обеда, мы обнаруживаем, что ПК с Windows 7 на борту вовсе не отдыхает, а работает в штатном порядке. В таких случаях на ум приходят мысли о вселенском зле и заговоре вокруг вас. Не стоит винить во всем офисную и домашнюю скотину. На самом деле, причина может быть куда прозаичней. Скорее всего, одно из устройств вашего компьютера или программное обеспечение имеют право на пробуждение операционной системы из сна. В этом материале вы узнаете, как вычислить «будильники» Винды и ограничить их право на самопроизвольные действия.
Если вам еще не приходилось работать с командной строкой Windows — время познакомиться пришло. Не стоит бояться, от вас не потребуется заумных навыков, лишь обычные манипуляции с мышью и клавиатурой.
Работа в командной строке
Откройте поисковую строку Windows и введите в ней cmd.exe .
Открывшееся окошко доисторического вида может повергнуть вас в шок, мужайтесь.
Введите в строку команду powercfg –lastwake
Обратите внимание на пробелы. Здесь важна максимальная точность. В результате вам будет указано устройство, разбудившее систему в последний раз.

Не всегда вышеуказанная команда срабатывает. Так было и в нашем случае, где итогом команды стал нулевой результат.
Но мы не останавливаемся, в нашем арсенале есть еще одна команда.
Введение в строку powercfg –devicequery wake_armed
Теперь вы узнаете о каждом из устройств, обладающих правом вывода компьютера из спящего режима. В нашем случае был получен ответ Microsoft PS/2 .

Переходим в диспетчер устройств
Быстрый доступ к диспетчеру устройств можно получить все тем же поиском Windows.

В нашем случае лишь порт клавиатуры и мыши имеет право выводить операционную систему из спящего режима. Двойной клик по соответствующему устройству откроет его свойства.
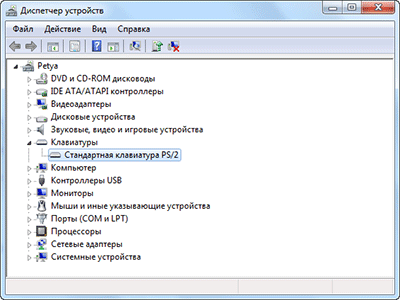
Если вы хотите запретить устройству пробуждать компьютер, перейдите на вкладку Управление электропитанием и снимите галочку напротив соответствующей опции.

Будь осторожны и не махайте шашкой во все стороны. Ограничив абсолютно все устройства в праве пробуждения, вы однажды не сможете нормально вернуться к работе.
Ограничиваем права ПО
Если у вас все равно возникают проблемы, их нужно искать не в аппаратной части компьютера, а в программной. Для этого запустим настройку текущего плана электропитания.

А как бы вы посоветовали читателям Лайфхакера бороться с самопроизвольным выходом операционной системы из сна?
Многим пользователям компьютерной техники знакома ситуация, когда Windows 7 не выходит из спящего режима, что порой создает массу неудобств и недовольство работой системы. Что делать, если комп плохо выходит из спящего режима и как быстро вернуть его к «жизни»?
Как произвести авторизацию спящего режима
Одной из причин, объясняющей, почему компьютер не включается после ждущего режима win7, является отключение соответствующей функции на клавиатуре. Для ее авторизации потребуется выполнить действия:
- перейти в раздел «Диспетчер устройств». Чтобы долго его не искать, достаточно в строке поиска «Меню» прописать запрос «диспетчер устройств»;
- выбрать закладку «Клавиатуры»;https://monosnap.com/image/9vrFb70BC5mHbxlS3oOTISBnA2sxek
- в окне «Свойства» нажать пункт «Управление электропитанием», рядом со строкой «Разрешить устройству вывод из ждущего режима» установить флажок и подтвердить свой выбор кнопкой “ОК”.
Если пункт «Управление электропитанием» недоступен, необходимо перейти в закладку «Изменить параметры», впоследствии чего откроется новое окно «Клавиатуры: Свойства», в котором данная функция будет предъявлена к доступу.
В случае, когда флажок напротив строчки «Разрешить устройству вывод из ждущего режима» уже имеется, а оборудование все равно не хочет отключать ждущий режим при нажатии клавиши клавиатуры, необходимо проверить поддерживает ли она данную функцию. Информацию можно просмотреть в разделе «Свойства» – «Сведения об электропитании». Как правило, проблема возникает в результате несовместимости устройств.
Для настройки спящего режима, необходимо перейти в раздел «Электропитание» на панели управления напротив кнопки «Сбалансированная» выбрать «Настройка плана электропитания».

В открывшемся окне, следует выбрать нужные параметры.
Windows 7 не выходит из спящего режима: отсутствие реакции на кнопку включения
Отсутствие реакции компьютера на внешние воздействия может быть вызвано устаревшими утилитами. Для устранения проблемы следует обновить драйвера видеокарты устройства. Конечно, проще всего привести оборудование в действие – нажать кнопку электропитания и задержать ее в положении отключения несколько секунд. В данном случае компьютер выключится и включиться заново. Но такие манипуляции чреваты возникновением неполадок системного обеспечения. Поэтому целесообразно будет обратиться к специалисту, возможно проблема кроется в кабеле подключения монитора к видеокарте.
Уже не раз замечал за своим компьютером — сам включается . Ну не с бухты-барахты — с режима сна. Когда долго его не трогаешь — комп засыпает, а потом через некоторое время сам включается. Причем когда даже вручную переводишь в режим Сон — то же самое — сам включается.
Решил разобраться в чем дело. Думаю не у меня одного такой прикол, а особенно это неприятно будет с ноутбуком — батарею посадит, да еще если в сумке будет перегреваться.
Причины самостоятельного включения(просыпания) компьютера с Windows 7:
1. Настройки BIOS.Необходимо войти в BIOS, при загрузке и внимательно посмотреть все пункты, связанные с периферией. К слову, в BIOS ноутбуков, подобные настройки встречаются редко. У себя я этот пункт проверил на всякий случай, но в априори отбросил — раньше стояла ХР и таких пробуждений не было.
2. Виновата периферия. Мышь, клавиатура, сетевые адаптеры, модемы выводящие Windows 7 из Сна или . Как проверить? Заходим в диспетчер устройств
и в свойствах всех устройств ищем вкладку «Управление электропитанием». На данной вкладке снимаем галку с пункта «Разрешить этому устройству выводить компьютер из ждущего режима». Повторяем процедуру для всех устройств, где есть данный пункт.
3. Разбудить компьютер могут задачи и таймеры, которые нередко встречаются теперь на современных ноутбуках. Нужно в выполнить следующее: Панель управления -> Электропитание -> Настройка плана электропитания (используемого) -> Изменить дополнительные параметры питания -> Сон -> Разрешить таймеры пробуждения Здесь необходимо проверить, чтобы оба параметра были отключены.
Вот после проверки всех этих пунктов ваш компьютер может спать спокойно!
Бывает так (и частенько, как показывает практика) что компьютер самопроизвольно выходит из состояния сна — т.е включается САМ по себе через какое-то время после его перевода в режим ожидания.
По меньшей мере, это НЕСБЕРЕЖЕНИЕ электроэнергии и преждевременный технический износ компьютера.
А по большей — трата ваших нервов, ибо опасно оставлять компьютер надолго без присмотра.
Такую проблему нужно решать!
Что ж, давайте исправим это недоразумение:
Компьютер самопроизвольно включается — решаем задачу через диспетчер устройств
Текст по пунктам:
И первое что нам нужно сделать, так это войти в панель управления «Диспетчер устройств». В меню пуск прописываем нужное…
Теперь в диспетчере устройств открываем свойства нужного нам оборудования компьютера: для клавиатуры, мыши и т.п.
Всё это нужно исправить – кликайте пару раз на параметр и в НОВОМ ВЫПАВШЕМ окошке в «управлении электропитанием» снимаем галочку с «Разрешить этому устройству выводить компьютер из режима сна».
После этих манипуляций у некоторых пользователей (если исправны соответствующие драйвера) компьютер начинает правильно работать: т.е не включается самопроизвольно!
самопроизвольное включение компьютера — решаем задачу в «управление электропитанием»
1: Откроем «Управление Электропитанием» — можно так: сочетание клавиш Win+X (либо Пуск/панель управления/система и безопасность/ ЭЛЕКТРОПИТАНИЕ (в этих настройках должно быть выставлено «Сбалансированный (рекомендуется)»)
/настройка плана электропитания/изменить дополнительные параметры эл/п…
И ещё: измените параметры временного отключения USB на «отключено» (может быть «откл» или иная какая-то…)
Вот такое примерно окошко, в настройках которого и нужно всё выше предложенное поправить…
2: Отключите спящий гибридный режим.
…раскройте вкладку «+ Сон», кликните пару раз, раскройте «+ Разрешить гибридный спящий режим», измените на значение «Выкл», нажмите кнопку «Применить», «OK».
Отключите все внешнее USB оборудование от компьютера (веб-камеру, принтер, сканер, бесперебойное устройство, в общем все, кроме клавиатуры и мыши) и проверьте… корректно ли система переходит в режим Сон.
Если у вас ноут:
Нажмите сочетание клавиш Win+X , выберите Управление Электропитанием, в левой части окна нажмите «Действия при закрытии крышки», далее… в разделе «При закрытии крышки» выберите «от батареи и от сети Гибернация» — сохраняем изменения.
Для пытливых:
Отключите все внешние «примочки» мыши и т.п. ВООБЩЕ ВСЁ, что можно (после перевода компа в сон)
Внимательно прислушивайтесь к шуршаниям внутри системы…
В общем, тестируйте!
Если и это не помогло, вот ещё вариант :
повреждён драйвер — ошибки системы
3: система компа может самопроизвольно просыпаться из-за ошибок «выключения» (повреждённые драйвера и т.п).
Это возникает по причине несовместимости оборудования компьютера, конфликтующих в его недрах программ: и как горький результат — после перевода в спящий режим, система автоматически включается повторно.
Исключаем и эту (коли возникла) проблему: отключим выполнение команды «Включать при ошибке в системе».
Кликните правой кнопкой мышки в значок «Компьютер», отыскивайте выборку «Свойства системы» и, открыв её, заходим во вкладку «Дополнительные параметры системы».
В новом окне нужно отыскать раздел «Дополнительно», а именно строку «Загрузка и восстановление» и щёлкнуть кнопку — подраздел «Параметры», а уже во вновь показанном окошке снимаем птичку в чекбоксе «Выполнить автоматическую перезагрузку».
Вот и всё теоретически, пробуйте применить эти настройки практически!..
Если и при таких настройках-условиях наш компьютер станет переводиться самопроизвольно в режим бодрости, то нам теперь прямая дорога в BIOS.
самопроизвольное включение компьютера — BIOS
Поехали…
4: Заходим в BIOS. Знаете как? — дело в том, что у каждого компа свои пути… к bios.
В BIOS нас интересует технология дистанционного управления системой, называется всё это Wake-On-LAN . Некоторые компьютеры используют этот параметр по умолчанию, и вследствие чего наш ПК может включаться в определенное время (это упрощённо).
Итак, заходим в BIOS… и поправим настройку Wake-On-LAN.
В меню «Пуск» выбираем «перезагрузить» … Когда процесс пошёл! ВНИМАНИЕ! нам важно не упустить момент перед подключением Оськи Windows к системе компа (не дожидаться полной загрузки), – т. е. когда система полностью отключится… и снова стартует к запуску… через секунды на экране пойдёт техническая информация, а затем дисплей на миг гаснет, тут-то и жмите несколько раз на кнопочку клавиатуры «Delete» (напоминаю: у кого-то могут быть иные клавиши входа в bios. смотрите тех. информацию вашего ПК) — ожидайте момента, когда появится синенький экран регулировок BIOS.
После входа в «биос», потребуются принципиально схожие (с описанными выше) опции «Настройки питания» (Power Options).
В выпадающем меню перейдите строкой Wake On LAN и поменяйте настройку на выключение с «Enable» (вкл) НА «disable» (выкл).
…нас, за ненадобностью, ловко и с удовольствием вышвырнет из настроек BIOS.
А компьютер примется за своё… зачнёт подключаться к нашей системе Windows:
После описанных процедур проблема самопроизвольного включения компа должна быть решена.
Если вы что-то увидели в статье для себя полезное, здорово!
…или если остались вопросы: задавайте в коммах… ибо техника стремительно развивается, и могут возникнуть всякие накладки неполадки))
И конечно же, читайте статьи сайта: делюсь горьким опытом, для вашего сладкого благополучия))
Если что-то не ясно и остались вопросы, делитесь ими в комментариях...



