Отключается пк. Компьютер включается и сразу выключается: основные причины проблемы. Сильные нагрузки на слабый компьютер
Нередко диагностика неисправностей компьютера состоит в поиске ответов на один, казалось бы, простой вопрос - почему компьютер выключается сам? Эта проблема достаточно широко распространена среди современных ПК.
В нашей статье мы рассмотрим наиболее характерные случаи самопроизвольного выключения ПК и постараемся описать методику решения каждой отдельно взятой проблемы.
Компьютер самостоятельно выключается в процессе игры
Нередко пользователи сразу начинают искать источник проблемы в видеокарте, но заметим, что неисправность видеокарты следует рассматривать как вероятную причину выключения лишь после проверки 2 других компьютерных компонентов.Обычно, когда виновата видеокарта, симптомы выглядят иначе, и компьютер не выключается сам, а просто либо зависает, либо на его мониторе появляются артефакты.
Неисправности блока питания
Если ПК выключается прямо в процессе игры, то вероятнее всего, виновником этой проблемы стал именно блок питания, при этом выключение может происходить по 2 причинам.
Первая - возрастание во время игры нагрузки на видеокарту.Блок питания, который или не рассчитан на столь высокую нагрузку, или просто не является качественным, не выдерживает и спустя время выходит из строя. Соответственно, системный блок перегружается.

Проблемы с процессором
Вторая причина выключения ПК во время игры - это процессор, а именно его критическая температура. То есть во время игры требования к мощности процессора возрастают, растёт и его рабочая температура, и если на сокете процессора охлаждение не происходит должным образом, то активируется защита, и компьютер автоматически выключается.

Вышеописанные симптомы относятся не только к компьютерным играм. Любое запущенное «тяжёлое» приложение или объёмное видео вызывает сильное возрастание нагрузки как на процессор, так и на блок питания.
Компьютер, включившись, сразу выключается
Здесь всё может быть несколько сложнее. Вместе с причинами, которые описаны выше, так могут проявить себя неисправности других компьютерных компонентов. Так, если при включении Ваш компьютер сразу же выключается, первым делом следует обратить внимание на оперативную память или материнскую плату. Тут диагностику рекомендуется проводить от простого к сложному, и начать стоит с оперативной памяти.
Проблемы с оперативной памятью
Факторы, сопутствующие неисправностям в оперативной памяти, могут быть разными. Может зависать система, могут «тормозить» игры и приложения, сам компьютер может внезапно самостоятельно перезагружаться. Как видим, далеко не всё так очевидно.
Тем не менее, оперативку следует проверять первой хотя бы потому, что это наименее трудоёмкая процедура, требующая меньших временных затрат, нежели проверка материнской платы. Ниже в статье будет описано более детально, как проверить оперативную память.

Проблемы с материнской платой
Если же в процессе проверки оперативной памяти неисправностей не обнаружилось, то следующее, на что следует обратить внимание, - это материнская плата. Для человека неподготовленного проверка материнской платы будет задачей не из простых, но здесь всё же постараемся описать несколько наиболее характерных симптомов, свидетельствующих о поломке в материнской плате.
Зачастую материнка может быть неисправна только потому, что ресурс её службы подходит к концу. Это явление неотвратимо, и заниматься её ремонтом Вам будет экономически нецелесообразно. Если Ваш компьютер устарел не сильно, то можно попытаться найти замену материнской плате, отработавшей свой срок. Если же ПК устарел настолько, что запуск любого более-менее современного приложения или видео неизбежно ведёт к зависанию, то вероятнее всего, у Вас не остаётся выбора, и следует задуматься о приобретении более современного компьютера. Таким образом, выход из строя материнской платы заставляет больше всего раскошелиться именно владельцев устаревших ПК.
Вторая причина неисправности платы заключается в наличии трещин в пайке. Такой дефект может на какое-то время самоустраниться, но это случается довольно редко, и вскоре проблема возникает снова. И тогда всё-таки придётся приобрести новую материнскую плату.
Третья причина неисправности материнской платы может крыться в её конденсаторах, которые также могут выйти из строя. Эта ситуация поправима, достаточно лишь перепаять конденсаторы на новые. Как определить, какой из конденсаторов исправен, а какой - нет, рассмотрим в этой статье немного позже.
Наконец, ещё одной причиной неисправности материнки может стать чипсет, который перегревается. В этой ситуации компьютер будет выключаться уже при загрузке операционной системы. Проверить чипсет на предмет перегрева можно мультиметром; кто-то умудряется проверить пальцем или языком, но так рисковать точно не стоит - можно обжечься.

ПК выключается по другим причинам
Помимо вышеописанных причин, существует множество других проблем, которые могут приводить к самопроизвольному выключению ПК. И если Вы не обладаете достаточным опытом и навыками тестирования компьютерного оборудования, то лучше не рисковать и вызвать специалиста, либо воспользоваться помощью знакомых, более компетентных в подобных вопросах.
Здесь же приведём ряд вероятных причин, которые могут приводить к самостоятельному выключению компьютера:
- пыль, скопившаяся в системном блоке;
- неисправный удлинитель, бесперебойник или проводка;
- перепады напряжения или пониженное напряжение в электросети.
Все эти факторы также не стоит обходить вниманием - тем более, что их проверка не отнимет у Вас много времени. Стоит отметить, что помимо этих причин, могут иметь место причины программного характера. Например, если ПК выключается периодически, то вполне вероятно, что он поражён вирусами и необходима полная проверка с помощью антивирусных программ.
Способы проверки самопроизвольно выключающегося компьютера на предмет неисправностей
Итак, имея теперь определённый список «подозрений», подойдём более детально к проверке каждой из вероятных причин самопроизвольного выключения ПК. Конечно, проверить, что именно дало сбой, можно простой заменой того компонента, на который пало наибольшее подозрение. Но для начала всё же порекомендуем очистить системный блок компьютера от пыли, коей может скопиться там очень много.

Дабы из списка подозрения исключить процессор, Вам потребуется заменить термопасту и провести проверку с помощью программ тестирования. Например, температуру процессора лучше проверять через систему BIOS.

Оперативную память на предмет неисправностей можно проверить в программе MemTest86. Если в результате проверки обнаружены критические ошибки, то скорее всего, имеет место неисправность.

Диагностировать блок питания проще всего с помощью мультиметра, но эту процедуру должен проводить только подготовленный человек. Ни в коем случае не залезайте в оборудование, находящееся под напряжением, не имея соответствующих навыков!

Материнскую плату проверить, как правило, несложно - все неисправные конденсаторы выглядят немного вздутыми. Если же проблема в микротрещинах, то столь же легко обнаружить её не получится. Тогда можно либо попробовать качественно пропылесосить плату, либо с чистой совестью её выбросить и купить новую.

Таким образом, проверяя либо заменяя один за другим каждый «подозрительный» компонент, мы с большой вероятностью придём к решению проблемы самопроизвольного выключения компьютера. Этот способ, с одной стороны, высокоэффективен, но с другой стороны, доступен не каждому, ввиду отсутствия соответствующих навыков. Тем не менее, надеемся, что советы, приведённые здесь, окажутся полезными и помогут решить Вашу проблему.
Добрый день, друзья. Почему компьютер выключается сам по себе Windows 7 10 и как это исправить? Я уже писал похожую статью, только там речь шла о . Эти темы очень похожи, но, в них есть различия. Итак, давайте подумаем, почему он сам выключается, и как это можно предотвратить. Хотя, если сказать честно, причин может быть очень много.
Почему компьютер выключается через определённое время?
Итак, начнем разбираться. Вначале через «Пуск» входим в «Параметры». Выбираем «Персонализация».

В новом окошке выбираем в левой колонке «Экран блокировки», далее, «Параметры заставки».

Для чего мы всё это делали? Чтобы проверить, снят чикбокс с команды «Начинать с экрана входа в систему», или нет.

Итак, возвращаемся в «параметры», выбираем «Система», далее, «Питание и спящий режим». В этом окне мы должны проверить, чтобы настройки стояли на отметке «Никогда» (если у вас нет проблем с выключением, «Экран» советую поставить на 30 минут, «Сон» на 2 часа.).

Итак, нажимаем на «Дополнительные параметры питания».

Затем, нажимаем «Создание схемы управления питанием».

Допустим, вы выполнили описанные ранее действия. Но, вам эти действия особо не помогли. Компьютер также выключается без вашего согласия. В таком случае, существует вероятность, что в вашем компьютере появился незваный гость. Я имею в виду вирус. В таком случае, просто необходимо произвести полное сканирование ПК.
Если антивирус у вас не установлен, советую скачать бесплатный антивирус Dr.Web CureIt. Данный антивирус одного дня. Это значит, что в какой день вы заподозрили неладное с компьютером, в этот же день следует скачать Dr.Web CureIt , так как он не обновляется. Поэтому, вам необходима свежая версия.

Также, желательно, просмотреть, какие из программ запускаются вместе с компьютером. Сделать это довольно просто. Нажимаем сразу три клавиши Ctrl + Alt + Del. Выбираем «Диспетчер задач». В диспетчере выбираем «Автозагрузка» и рассматриваем программы, которые не нужны во время автозагрузки. Затем, их отключаем.

Из-за чего компьютер отключается сам по себе?

Почему компьютер включается сам по себе решение проблемы
- Если у вас нестабильное напряжение в электросети, приобретите блок бесперебойного питания;
- Драйвера. Вспомните, какие именно из драйверов вы недавно устанавливали, или какое новое устройство подсоединили? Отсоедините устройство и удалите установленный драйвер. Если компьютер перестал выключаться, решение найдено. Если нет, остаётся погуглить, или отнести ПК к мастеру, так как решений по данному вопросу может быть много. Кроме этого, не забывайте создавать точки восстановления системы для отката в нужный момент;
- Слабый блок питания, или нет, можно понять по поведению компьютера. Например, по зависанию. Или просто просмотрите инструкции к устройствам, подсоединенным к компьютеру. Сколько им требуется Вт энергии? Подсчитайте, и приобретите БП на 10% более ёмкий, чем требуется вашим устройствам. В любой случае, более сильный БП не помешает;
- Если в БП плохо вставлен кабель, нужно вставить его посильнее. Это касается всех узлов компьютера. Если деталь прикручивается к корпусу компьютера, проверьте все болты и закрутите их посильнее.

- О том, как , я написал в одной из своих статей. Поэтому, пройдите по ссылочке и узнаете.
- Если ваш процессор стал быстро перегреваться, вполне возможно, что у него высохла термопаста. Температуру процессора можно узнать с помощью . Если она выше нормы, лучше отнести системный блок к мастеру. Самим вам менять термопасту не советую, если, конечно, у вас нет аналогичного опыта.
- По поводу конденсаторов, советую просто понюхать системную плату, т.е., проверить её на запах гари. Да и вообще, вздутые конденсаторы будет видно. В этом случае также необходимо отнести ПК в сервисный центр.
- Северный мост может перегореть из-за пыли, скачков напряжения и т.д. Что тут сказать? Почаще очищайте системный блок от пыли. Если же он перегорел, необходимо обратиться в сервисный центр.

- По поводу конфликта программ, установите на компьютер всего один приличный антивирус-файрволл, например ESET. Если же вы очень желаете еще один, то можно установить Malwarebytes. Он отлично защищает компьютер и не конфликтует с другими антивирусами. Раньше была бесплатная версия, которой вполне хватало. Сейчас, к сожалению, только демо.
- Если у вас новое железо, установите Windows 10, или Мак, только современный, и проблем не будет.
- Приобретайте лицензионную систему и, если вы её не можете установить правильно, обратитесь к человеку, который сможет её это сделать. Или, можно приобрести чистую сборку, на проверенном сайте.
- Про плохо вставленные детали компьютера, я уже сказал. Вставьте их правильно, и проблема исчезнет.
- Если материнская плата и процессор несовместимы, введите правильное название вашей материнки, и посмотрите, какой процессор для неё подходит. К сожалению, иногда в компьютерных магазинах собирают ПК с несовместимыми деталями (в основном это происходит, когда продавец видит, что вы плохо разбираетесь в ПК. В этом случае нужно ходить в магазин со знающим человеком, или перед походом в магазин, просто узнать из интернета, какие детали подходят к вашей плате, а какие нет. Также, можно обратиться в сервисный центр, посоветоваться с ними, и попросить мастера установить нужный процессор.
- По поводу запыления компьютера, его нужно просто очистить от пыли. Если у вас запылился ноутбук, отнесите его к мастеру. Самим чистить ноутбук не стоит.
- По поводу разъёма USB, я уже всё сказал. Просто выньте флешку, и проблема исчезнет.
Самопроизвольное отключение компьютера – довольно распространенное явление среди неопытных пользователей. Происходит это по ряду причин, и некоторые из них вполне можно устранить вручную. Другие же требуют обращения к специалистам сервисных центров. Данная статья будет посвящена решению проблем с выключением или перезагрузками ПК.
Начнем с приведения наиболее часто встречающихся причин. Их можно разделить на те, которые являются следствием небрежного отношения к компьютеру и те, что никак не зависят от пользователя.
- Перегрев. Это повышенная температура компонентов ПК, при которой их нормальная работа просто невозможна.
- Недостаток электроэнергии. Эта причина может являться следствием слабого блока питания или проблем с электрикой.
- Неисправное периферийное оборудование. Это может быть, например, принтер или монитор и так далее.
- Выход из строя электронных компонентов платы или целых устройств – видеокарты, жесткого диска.
- Вирусы.
Список, приведенный выше, составлен в таком порядке, в каком следует выявлять причины отключения.
Причина 1: Перегрев
Локальное повышение температуры на компонентах компьютера до критического уровня может и должно приводить к постоянным выключениям или перезагрузкам. Чаще всего этим страдают процессор, видеокарта и цепи питания CPU. Для устранения проблемы необходимо исключить факторы, которые приводят к перегреву.
- Пыль на радиаторах систем охлаждения процессора, видеоадаптера и других, имеющихся на материнской плате. На первый взгляд, эти частицы – нечто очень маленькое и невесомое, но при большом скоплении они могут доставить массу неприятностей. Достаточно взглянуть на кулер, который не чистили несколько лет.

Всю пыль из кулеров, радиаторов и в целом из корпуса ПК необходимо удалить с помощью кисточки, а лучше пылесоса (компрессора). В продаже также имеются баллоны со сжатым воздухом, выполняющие такую же функцию.

- Недостаточная вентиляция. В данном случае горячий воздух не выходит наружу, а скапливается в корпусе, сводя на нет все усилия систем охлаждения. Необходимо обеспечить максимально эффективный выброс его за пределы корпуса.

Еще одна причина – размещение ПК в тесных нишах, которые также препятствуют нормальному вентилированию. Системный блок следует помещать на столе или под ним, то есть в таком месте, где гарантируется приток свежего воздуха.
- Высохшая термопаста под процессорным кулером. Решение здесь простое – поменять термоинтерфейс.
В системах охлаждения видеокарт также присутствует паста, которую можно заменить на свежую. Обратите внимание, что при самостоятельном демонтаже устройства «сгорает» гарантия, если таковая имеется.
- Цепи питания. В этом случае перегреваются мосфеты – транзисторы, обеспечивающие подачу электроэнергии к процессору. Если на них присутствует радиатор, то под ним имеется термопрокладка, которую можно заменить. Если же его нет, то необходимо обеспечить принудительный обдув данной области дополнительным вентилятором.

Этот пункт вас не касается, если вы не занимались разгоном процессора, поскольку в нормальных условиях цепи не могут разогреться до критической температуры, но бывают и исключения. Например, установка мощного процессора в дешевую материнскую плату с малым количеством фаз питания. Если это так, то стоит задуматься о приобретении более дорогой платы.
Причина 2: Недостаток электроэнергии
Это вторая по распространенности причина выключения или перезагрузки ПК. Виноваты в этом могут быть как слабый блок питания, так и проблемы в электросети вашего помещения.

Причина 3: Неисправное периферийное оборудование
Периферия — это внешние устройства, подключаемые к ПК – клавиатура и мышь, монитор, различные МФУ и прочее. Если на каком-то этапе их работы возникают неполадки, например, короткое замыкание, то блок питания может попросту «уйти в защиту», то есть отключиться. В некоторых случаях к выключению могут приводить и неисправные USB-устройства, такие как модемы или флешки.
Решение – отсоединить подозрительное устройство и проверить работоспособность ПК.
Причина 4: Выход из строя электронных компонентов
Это самая серьезная проблема, которая вызывает сбои в работе системы. Чаще всего из строя выходят конденсаторы, что позволяет компьютеру функционировать, но с перебоями. На стареньких «материнках», с установленными электролитическими компонентами, определить неисправные можно по вздувшемуся корпусу.

На новых же платах, без использования измерительных приборов, проблему выявить невозможно, поэтому придется идти в сервисный центр. Туда же необходимо обращаться и для ремонта.
Причина 5: Вирусы
Вирусные атаки могут по-разному воздействовать на систему, в том числе и влиять на процесс выключения и перезагрузки. Как мы знаем, в Windows есть кнопки, которые посылают команды «shutdown» для отключения или перезапуска. Так вот, вредоносные программы могут вызывать самопроизвольное их «нажатие».
- Для проверки компьютера на предмет обнаружения вирусов и их удаления целесообразно воспользоваться бесплатными утилитами от маститых брендов – Касперский , Dr.Web .
- Если проблему решить не удалось, то можно обратиться на специализированные ресурсы, где совершенно бесплатно помогают избавляться от «вредителей», например, Safezone.cc .
- Последнее средство для решения всех проблем – переустановка операционной системы с обязательным форматированием зараженного жесткого диска.
Как видите, причин, вызывающих самостоятельное выключение компьютера множество. Устранение большинства из них не потребует от пользователя особых навыков, лишь немного времени и терпения (иногда денег). Изучив данную статью, вы должны сделать один простой вывод: лучше подстраховаться и не допустить возникновения этих факторов, чем потом тратить силы на их устранение.
Нередко бывает ситуация, когда у простого пользователя, после длительного периода нормальной эксплуатации, компьютер, внезапно, начинает самостоятельно отключаться. Довольно часто причина этого достаточно легко устранима собственными силами. Попробуем разобраться – от чего это происходит, и как исправить возникшие неполадки.
Причины выключения ПК и их решения
Отключаться компьютер может из-за множества различных причин, среди которых можно выделить как программные, так и аппаратные. В целом можно примерно определить – какова причина, по поведению. Так, если операционная система не успевает начать загружаться – то высока вероятность именно аппаратных проблем.
В противном случае могут быть проблемы любого характера, в том числе и программные, чаще из-за различного рода вредоносного ПО. Однако в первую очередь необходимо узнать - почему такое происходит.
Вредоносные программы
Различного вида программ, создающих многие неприятности для пользователей, притом самостоятельно распространяющихся, существует великое множество. Есть и такие, которые после своей загрузки производят отключение ПК.
Разберём – что делать, чтобы либо исключить такой вариант, либо устранить проблему.
В первую очередь необходимо создать загрузочный диск, или флэш-накопитель с антивирусным ПО. На сайтах производителей антивирусных программ бесплатно предлагаются такого рода образы, с полной инструкцией по созданию загрузочных дисков. Хотя для этого и потребуется «здоровый» компьютер, с доступом в интернет.

Создав такой накопитель, следует:

Примечание. Полная проверка может происходить длительное время, вплоть до нескольких суток – зависит от количества и характера записанной информации, а также от общей производительности системы.
Если же после проверки система аналогично отключается при работе, или вовсе не успевает загрузиться – то проблема однозначно аппаратного характера.
Низкое питание или неисправность БП
Когда ПК даже ещё не успевает начать загрузку, либо предыдущий вариант однозначно указал на аппаратную проблему, то нередко виновником проблем становиться источник вторичного питания в самом компьютере. Или, как вариант, попросту слишком низкое напряжение в сети переменного тока 220В.

В первую очередь необходимо проверить напряжение сети переменного тока. Помочь в этом может либо «знакомый электрик», либо универсальный прибор – мультиметр. В идеале напряжение сети должно быть 220 Вольт, однако допускаются отклонения в размере 10%. Т.е. при 240 или 200 В блок питания должен работать нормально.

В случае отклонения напряжения за допустимые пределы, необходимо либо решать проблему, обращаясь к электрикам, либо установить стабилизатор напряжения, коих в продаже представлено достаточное количество.
В самом блоке питания, если проблема не в розетке, могут быть неисправности следующего характера (когда компьютер периодически отключается):
- аварийное отключение, в результате перегрева – возможно, вышел из строя вентилятор охлаждения, либо внутренняя часть блока питания сильно загрязнилась;
- физическая деградация компонентов схемы (чаще конденсаторов) – обычно после «прогрева» начинает работать нормально;
- чрезмерная нагрузка компонентов системного блока – аварийное отключение, в результате перегрузки;
- сигнал аварии от материнской платы – неисправности работы встроенных преобразователей или др. (хоть это уже и не сам БП).
Что необходимо делать, чтобы исправить ситуацию:

По большому счёту, если очистка от пыли решила проблему, то хорошо. В остальных случаях (кроме варианта, когда система не работает с заведомо исправным БП) источник вторичного питания лучше всего заменить. А вот в варианте неработоспособности системы при заведомо исправном блоке питания проблема кроется в иных компонентах.
Перегрев процессора или видеокарты
После длительной эксплуатации, либо же при изначальном браке некоторых комплектующих, возможна ситуация, когда компьютер отключается из-за перегрева важных компонентов. К примеру – радиаторы охлаждения центрального или графического процессора могут «зарасти» пылью и перестать выполнять свои функции.

Если компьютер выключается сам по себе, через 5 минут работы, то в первую очередь необходимо проверить именно системы охлаждения.
На что изначально обратить внимание, подскажет характер поведения ПК:

Когда воспользоваться, программными средствами для определения повышенной температуры возможности нет, а в BIOS отображаются вполне адекватные значения (ведь нагрузка в этом режиме отсутствует), то следует просто провести визуальный осмотр и профилактику систем охлаждения.
В первую очередь необходимо убедиться, что охлаждающие системы надёжно зафиксированы на своих местах, а вентиляторы на них (если есть) вращаются без посторонних звуков и усилий. Когда вентилятор сильно шумит, или трудно вращается, то его следует заменить.
Профилактика СО производится следующим образом (достаточно просто):
- демонтируются системы охлаждения с процессора и видеокарты;
- производится очистка (продувка, промывка) радиаторов от загрязнения и пыли;
- очищаются контактные поверхности радиаторов от слоя старого термоинтерфейса (часто говорят - термопасты);
- очищаются контактирующие поверхности на графическом и центральном процессоре;

- на процессоры наносится тонкий слой свежей теплопроводной пасты;
- СО монтируются обратно.
Однако возможны случаи, когда профилактика не помогает (либо компьютер вовсе новый). В таком случае возможно система охлаждения попросту не справляется с поставленной задачей, т.к. ей не хватает производительности. Это может быть как неверный расчёт ещё при производстве, так и потеря эффективности, ввиду износа.
Потому необходим более тонкий подход, который пригодиться также в случае разовых неполадок, которые ещё не «вылились» в серьёзную проблему. К тому же такой контроль поможет не допустить появления проблем.
Видео: Компьютер отключается
Завышена температура, значения узнаём в AIDA
Все основные системы ПК оснащены встроенными компонентами контроля и самодиагностики. Так и центральный процессор, видеокарта и чипсет, оснащены температурными датчиками. Их показания можно увидеть в BIOS, либо же воспользоваться специальными программами в среде ОС.

Одна из наиболее распространённых программ такого рода (а также обладающая многими другими полезными функциями) – это AIDA. Потому ей и воспользуемся. Установки она не требует – достаточно скачать, и можно сразу запускать. Программу скачивать необходимо соответствующей версии. Если у вас 64 битная версия ОС (сейчас таковых уже большинство), то и программа необходима AIDA64.
Сам запуск осуществляется двойным кликом по исполнительному файлу программы (aida64.exe или aida.exe, соответственно для 64 битной и 32 битной версии). После запуска, в левой части окна программы (озаглавлено «Меню») необходимо выбрать пункт «Датчики», после чего справа отобразятся показания всех температурных датчиков, имеющихся в системе. Полезно проверить температурные показания при работе ресурсоёмких приложений, т.к. при нагрузке они повышаются.
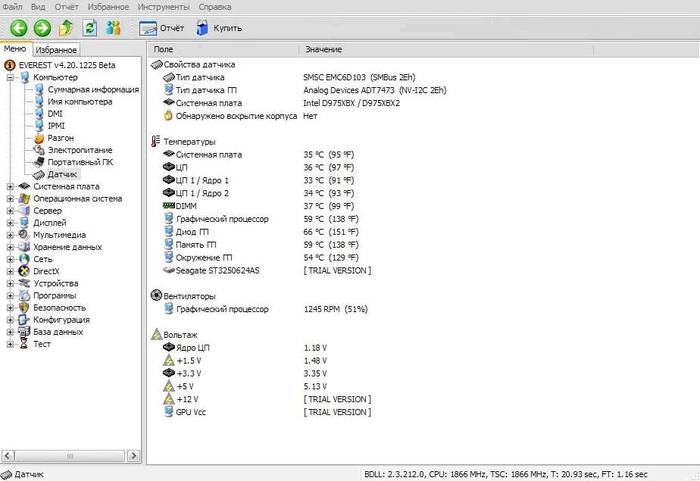
Температура не должна (в идеале) превышать 70 градусов по Цельсию. Однако многие мощные решения допускают нагрев кристалла вплоть до 100 градусов. Однако чем ниже температура – тем лучше. Когда же она подходит к критической отметке – то вывод явный – система охлаждения соответствующего компонента не справляется.
Почему самопроизвольно выключается компьютер
Выше перечислены лишь основные, наиболее часто встречающиеся проблемы. Однако всё может быть и значительно проще. Например, может запросто западать кнопка включения на системном блоке. Обладая небольшим опытом – можно такой дефект запросто определить на ощупь, но не помещает исключить этот вариант более точными методами.
К примеру, можно её попросту отключить от материнской платы, запустив ПК вручную замкнув соответствующие контакты. Если компьютер перестал выключаться – то причина определена. Останется лишь устранить дефект.

Во многих случаях необходимо начать проверку именно с этой позиции. Но если причина не в кнопке, то переходить к проверке других возможных вариантов, описанных выше.
Отключается через некоторое время, что делать…
Разберём – по какому алгоритму определять неисправность такого рода:

Для того, чтобы произвести все вышеописанные операции, необходимо обладать хотя бы минимальными познаниями строения ПК. Если же устранить проблему не удалось (что маловероятно), то следует обратиться к специалистам. Хотя можно и заменить ПК целиком, что тоже выход.
В итоге рассмотрена основная часть возникающих проблем с самопроизвольным отключением, согласно статистическим данным.
В 99% случаев проблемы носят именно такие, относительно простые причины. Устранить их также труда не составляет.
Однако возможны и неисправности другого рода, с аналогичными симптомами, например – нестабильная работа преобразователя тока на материнской плате (справедливо и для видеокарты). В таком случае можно либо заменить основной компонент, либо обратиться в сервисный центр.
Нередко, нормально работавший прежде компьютер, вдруг начинает самопроизвольно отключаться. Определить, почему компьютер выключается сам по себе, не так-то просто. А вот устранить такого рода неполадки, когда их причина уже выявлена, под силу практически любому пользователю, имеющему минимальные познания в аппаратной части устройства и принципах работы программного обеспечения. Именно о причинах возникновения такого явления и методах их обнаружения и пойдёт речь ниже.
Существует несколько основных причин, из-за которых может происходить самопроизвольное отключение компьютера:
Перегрев компонентов ПК
Если самопроизвольные отключения начинаются через некоторое время после начала работы, проблема, скорее всего, связана с перегревом тех или иных компонентов ПК. Самыми распространёнными причинами возникновения неисправности в данном случае могут быть неисправные вентиляторы системы охлаждения или слой пыли на радиаторах.
Следует обратить внимание, когда именно отключается компьютер:
- Вскоре после загрузки операционной системы, отключению предшествуют кратковременные, непродолжительные зависания системы – вероятнее всего, перегревается центральный процессор;
- После получения серьёзной нагрузки, например, одновременного запуска нескольких «тяжёлых» приложений – перегрев процессора или видеокарты;
- Проблемы с охлаждением видеокарты являются причиной того, почему компьютер отключается во время игры.
Наиболее простым способом решения проблемы будет визуальный осмотр аппаратной части компьютера с последующим обслуживанием всех систем охлаждения и чисткой ПК. Не допускается сильное загрязнение радиаторов, установленные сверху вентиляторы должны равномерно вращаться, без заеданий и резких звуков.
Обслуживание проводится в следующем порядке:
- Демонтируются платы расширения;
- От системной платы отключаются шлейфы питания, жёстких и оптических дисков, сама плата извлекается из корпуса;
- Демонтируются имеющиеся системы охлаждения;
- Радиаторы очищаются от пыли и грязи, данную операцию удобно проводить при снятом вентиляторе с помощью малярной кисти небольшой ширины (20 – 30 мм), будет полезно, попутно смахнуть пыль и со всей поверхности материнской платы;
- Контактные поверхности на радиаторах, центральном и видеопроцессоре очищаются от старой термоустойчивой пасты с последующим нанесением слоя свежей;
- Неисправные или заедающие вентиляторы заменяются новыми;
- Проводится монтаж всех систем в обратном порядке.
Важно : Нередко случается так, что заменить забарахливший вентилятор попросту нечем. В этом случае можно попытаться «реанимировать» старый. Для этого достаточно снять наклейку или вытащить резиновую пробочку с его обратной стороны и капнуть в открывшееся отверстие 2-3 капли машинного масла, одновременно прокручивая лопасти рукой. Затем поставить пробку на место или заклеить отверстие скотчем (старую наклейку лучше не использовать) и установить вентилятор на место.
Неисправности электросети и блока питания ПК
Нередко, особенно в сельской местности, причиной, почему компьютер включается и сразу выключается, является напряжение сети. Это достаточно просто проверить, воспользовавшись простым китайским мультиметром. Номинальное напряжение сети составляет 220 вольт, блок питания ПК должен сохранять работоспособность в диапазоне от 200 до 240 вольт. Если показания измерительного прибора выходят за указанный диапазон, следует либо обратиться в управляющую компанию (как вариант: к знакомому электрику), либо обзавестись хорошим стабилизатором напряжения.
Другим распространённым вариантом проблем с электросетью, могут оказаться неисправности внутридомовой электропроводки, например, подгоревшие розетки или скрутки в распределительных коробках. Стоит обратить внимание, не совпадают ли отключения компьютера с моментами включения/отключения мощных потребителей электроэнергии: электрообогревателя, электроплиты или чайника, холодильника и пр. Если такие совпадения имеют место, следует самостоятельно или с помощью специалиста осмотреть домашнюю электропроводку. Это особенно важно ещё и потому, что неисправности такого рода чреваты гораздо более серьёзными последствиями, чем проблемы с компьютером.
Наиболее распространёнными проблемами с блоком питания являются следующие:
- Перегрев в результате выхода из строя вентилятора или сильного загрязнения;
- Выход из строя элементов схемы (обычно конденсаторов);
- Перегрузка, вызванная установкой новых устройств, например, мощной видеокарты.
Проще всего проверить, не кроются ли проблемы в блоке питания, путём его временной замены на заведомо исправный и, желательно, более мощный. Если после этого самопроизвольные отключения прекратились, следует предпринять следующее:
- Проверить работоспособность вентилятора и, при необходимости, заменить его, либо попытаться реанимировать, как описано выше;
- Очистить внутренние элементы блока от грязи и пыли. Это можно сделать, сняв верхнюю крышку и воспользовавшись всё той же узкой малярной кистью;
- Осмотреть установленные на плате конденсаторы, вздувшиеся или с потёками жидкости под ними, заменить новыми;
- Отключить недавно установленные устройства: если после этого работоспособность системы восстановится, замены БП не избежать – он исправен, но не рассчитан на возросшую потребляемую мощность.
Если все эти шаги не помогли, блок питания требует замены, либо квалифицированного ремонта.
Важно : Осматривая конденсаторы БП, стоит обратить внимание и на системную плату, особенно на ёмкости, установленные в цепях питания процессора и видеокарты.
Еще несколько полезных советов конкретно для ситуации, когда компьютер выключается во время игры:
не имея физических дефектов
Ещё одной причиной, почему компьютер сам выключается во время работы, могут оказаться вирусы и другие программы, содержащие вредоносный код. Существуют сотни тысяч таких программ, и их список продолжает неуклонно расширяться. Немного отвлёкшись от темы статьи, заметим, что существует множество способов внедрения вирусов в систему. Это может произойти, например, при скачивании программ из интернета или установке с пиратских дисков, при подключении съёмных носителей и мобильных устройств. Поэтому, наличие антивирусной программы, сегодня является непременным атрибутом системы, мало того, сама программа и её базы сигнатур должны регулярно обновляться.
Как вылечить заражённый вирусом компьютер
Если в поисках причин того, почему компьютер отключается сам по себе, не выявлено каких-либо дефектов его аппаратной части, необходимо провести диагностику на наличие вирусов. Для этого понадобится загрузочный диск или USB-накопитель («флешка»), содержащий антивирусное программное обеспечение. Найти соответствующий софт и инструкцию по работе с ним можно на сайте какой-либо компании, производящей антивирусное ПО. Само собой разумеется, эта работа должна быть проделана на «чистом» компьютере.
После создания «лечащего» диска, необходимо загрузить с него заражённый компьютер. Для этого потребуется включить загрузку с DVD-RW или USB-накопителя в BIOS. После загрузки требуется запустить антивирусную программу в режиме «проверка и лечение вирусов». Данный процесс может продлиться значительное время, вплоть до нескольких десятков часов, что зависит от ёмкости жёсткого диска и количества хранящейся на нём информации.
Получив сообщение об окончании проверки, следует перезагрузить компьютер. Чаще всего, все неприятности на этом и заканчиваются. Но, нередко, когда не извлекаемым вирусом поражены системные файлы, ОС не сможет загрузиться и её придётся переустановить.
Мелкие неприятности
Хотя выше говорилось о довольно простых ситуациях, на практике часто всё бывает ещё проще. Например, может просто залипать кнопка вкл./выкл. на передней панели. В принципе, именно с этой кнопки можно и начинать поиск неисправностей. Для проверки её можно отключить и запустить компьютер, перемкнув соответствующие контакты отвёрткой. Если он перестал выключаться, остаётся только заменить кнопку.
Если нет желания ехать в магазин за копеечной деталью, кнопку можно аккуратно разобрать, сорвав шляпки маленьких пластмассовых стерженьков, удерживающих её в сборе. Промыть спиртом или одеколоном гибкую металлическую пластинку внутри неё, собрать всё обратно и слегка расплавить остатки стержней паяльником. Как временный вариант, вместо кнопки включения можно подключить кнопку Reset. К слову, залипание этой кнопки вызывает самопроизвольные перезагрузки.
Ещё один интересный дефект, с которым однажды столкнулся автор данной статьи. Однажды, после двух дней безуспешного поиска неисправности, когда все основные узлы материнской платы были проверены с помощью специализированного оборудования, выяснилось, что проблема заключалась во впаянном в неё динамике. На его место был установлен другой, грубо выдернутый из попавшегося под горячую руку дешёвого китайского будильника.
Другая, довольно распространённая ситуация, с которой часто сталкиваются мастера-ремонтники – компьютер, установленный в узкой, закрытой со всех сторон, кроме передней, нише. Иной раз, роль такой ниши выполняет отсек для установки системного блока в компьютерном столе. Что поделаешь, не все мебельщики разбираются в компьютерах. В этом случае бывает довольно трудно доказать владельцу, что его стол нуждается в доработке, путём применения физической силы для удаления куска ДВП позади компьютера и что имеющейся там небольшой щели под интерфейсные и сетевые кабели недостаточно для нормальной вентиляции.
Учитывая вышесказанное, лучше воспользоваться какой-либо диагностической утилитой, например AIDA. Программа не требует установки и запускается щелчком по исполнительному файлу. Для контроля температуры основных узлов ПК, необходимо выбрать в меню программы пункт «Датчики» и проверить их показания. При этом, желательно хорошенько нагрузить систему, запустив одну или несколько ресурсоёмких программ, например, проверку на вирусы. Желательно, чтобы показания датчиков нигде не превышали 70 °C. В некоторых системах (чаще всего этим грешат разработчики AMD) допускается температура процессора до 100 °C, но, это нежелательно. В любом случае, показания датчиков на уровне 70 °C и более – повод задуматься над состоянием системы охлаждения ПК.
В заключение хочется напомнить фразу про то, что любую болезнь легче предупредить, чем вылечить. Это утверждение справедливо не только для людей, но и для компьютеров. Поэтому, для того, чтобы не мучиться над вопросом, почему компьютер выключается сам по себе, стоит время от времени контролировать его состояние. Для этого можно использовать встроенные средства BIOS, отображающие показания датчиков температуры чипсета и центрального процессора. Следует учитывать, что эти показания могут быть занижены, т.к. при просмотре параметров BIOS нагрузки на процессор будут минимальными.



