Как восстановить xp после установки windows 7. Как сделать восстановление загрузчика Windows XP? Пошаговая инструкция. Добавление записи о загрузке Windows XP в меню и хранилище загрузки
Загрузчик Windows 7 перестает работать по многим причинам - при повреждении boot.ini или попытке установить XP вместе с «Семеркой», после чего последняя не хочет грузиться. Это происходит из-за того, что XP производит переписывание загрузочной записи MBR Windows 7. Обычно восстановление загрузчика Windows 7 осуществляется стандартными средствами системы. Можно использовать и другое средство, например, Bootice.
Самый простой способ восстановления загрузчика
Если при нажатии F8 не открываются дополнительные способы запуска и средство устранения неполадок, то потребуется использование диска или флешки восстановления Windows 7. С этого накопителя нужно будет загрузить компьютер в среду восстановления, нажав на ссылку восстановления системы в нижней части окна установки ОС.
- Компьютер автоматически попытается найти решение проблемы, о чем и уведомит вас в открывшемся окне.
- Если утилита восстановления справится с задачей, останется только перезагрузиться.
Если восстановить загрузчик Windows 7 после XP не удалось, используйте средство восстановления запуска, которое наряду с другими является частью установочного диска или флешки. Обычно эти простые способы могут справиться с несложными проблемами запуска MBR.
Редактируем boot.ini
За запуск системы по умолчанию отвечает boot.ini. При неправильной установке или удалении одной из ОС ее запись в нерабочем состоянии будет храниться в том же boot.ini. Он расположен в корне системного раздела, поэтому для его редактирования компьютер нужно настроить на показ скрытых файлов.
Иногда boot.ini может быть испорчен вирусом или тому могла способствовать какая-нибудь программа, после чего ОС не запускается самостоятельно.
Исправить это просто - загрузитесь с LiveCD и отредактируйте boot.ini обычным блокнотом. Здесь всего два раздела - boot loader, управляющий загрузкой и operating systems. Следует запомнить значение нескольких параметров:
- timeout=10 - время в секундах, в течение которого пользователь может выбрать ОС для запуска;
- multi(0) и disk(0) - параметры, которые должны иметь нулевые значения;
- rdisk(0) - номер диска с системным разделом (отсчет ведется с нуля).
В целом boot.ini с одной ОС должен выглядеть так, как на картинке.
Применяем возможности командной строки для восстановления сектора MBR
Попасть в режим командной строки можно с того же загрузочного диска или флешки, открыв средство восстановления системы и выбрав самый последний пункт «Командная строка».
- Введите команду Bootrec и нажмите после этого Enter, появится полный список возможностей
- Запишите сектор MBR, для чего есть команда Bootrec.exe /FixMbr;
- Об успешном завершении операции после нажатия Enter компьютер оповестит пользователя в следующей строчке;
- Далее проведите процедуру записи нового сектора загрузки, для чего введите Bootrec.exe /FixBoot;
- Останется только ввести Exit и попытаться перезагрузить компьютер.
- Войдите в командную строку с установочного диска или флешки;
- Введите Bootrec /ScanOs, после чего утилита просканирует компьютер на предмет наличия операционной системы;
- Напишите в следующей строке команду Bootrec.exe /RebuildBcd, программа вам предложит внести в меню запуска все найденные версии Windows, включая XP и др.;
- Останется с этим согласиться, нажав последовательно Y и Enter, после чего при загрузке системы вы будете иметь выбор, какую из ОС загрузить - XP или семерку.
Устранить проблему с MBR можно и еще одной командой. Для этого в командной строке нужно ввести bootsect /NT60 SYS, затем Enter. Введите для выхода Exit. В результате основной загрузочный код обновится, а ваши системы появятся в списке во время загрузки.
При серьезных проблемах описанными способами восстановить MBR может и не получиться, поэтому стоит попробовать перезапись файлов, находящихся в хранилище загрузки.
BOOTMGR is missing
Такое сообщение на черном экране компьютер обычно выдает при повреждении или удалении сектора MBR. Причина может быть и не связана с MBR, например, если BIOS слетели настройки вкладки Boot и система пытается загрузиться не с того диска. Но чаще бывает виноват именно загрузчик, поэтому опишем, как осуществить восстановление загрузки Windows 7.
На диске с Windows 7 всегда имеется небольшой 100-мегабайтовый зарезервированный скрытый раздел, для записи загрузочных файлов ОС, в том числе и поврежденный BOOTMGR. Можно просто скопировать BOOTMGR с установочного носителя и записать в этот раздел. Для этого:
- Зайдите в командную строку с диска восстановления.
- Введите последовательно команды diskpart и list volume, после чего на экране появится список ваших дисков и буквы, которые система присвоила каждому из них. Нас интересует зарезервированный раздел 100 Мб и оптический дисковод - диски C и F соответственно, как на картинке.
- Для выхода введите Exit и нажмите Enter.
Введите букву установочного диска с двоеточием и команду скопировать загрузчик bootmrg в зарезервированный раздел. Это будет выглядеть так:
- F: и далее Enter;
- copy bootmgr C:\ и нажмите Enter;
- Exit, утилита завершит работу.
Если копирование в скрытый раздел не удастся, то хранилище загрузки можно полностью перезаписать. Восстановление загрузчика Windows 7 производится командой bcdboot.exe N:\Windows, где N - буква диска с ОС. После того, как будет сообщено, что файлы созданы успешно, можно покинуть средство командой Exit и перезагрузить компьютер.
- запишите в командной строке строчку diskpart, которой вызывается утилита;
- для отображения всех имеющихся физических дисков напишите list disk;
- выбирается нужный диск командой sel disk 0, где 0 - номер единственного установленного HDD;
- для отображения всех разделов винчестера введите list partition;
- для выбора зарезервированного раздела запишите команду sel part 1, где 1 - номер раздела;
- сделайте его активным, введя active;
- выйдите из приложения, написав exit.
В крайнем случае можно полностью вручную удалить и отформатировать раздел системы, произведя запуск с какого-нибудь LiveCD, а затем командой bcdboot.exe создать сектор заново.
Используем Bootice
Если Windows XP была установлена после «Семерки», из-за перезаписанного сектора MBR запускается только XP и у вас нет возможности выбора системы после того, как вы включите компьютер. Вместе с тем, обе системы полностью исправны, а вернуть меню запуска можно очень легко, для чего используется утилита Bootice:

В новом окне Bootice слева вы увидите список загрузки ОС, в который и нужно будет добавить к Windows XP отсутствующую «Семерку»:
- нажмите «Добавить»;
- в открывшемся списке выберите строчку новой записи Windows 7;
- в правой стороне в верхнем поле для ввода выберите жесткий диск;
- в поле ниже укажите раздел с «Семеркой»;
- нажмите на сохранение основных настроек.
Программа уведомит вас об успешном изменении данного элемента в Boot и из Bootice можно будет выйти. Когда вы в следующий раз включите компьютер, уже можно будет выбрать, какую ОС загружать с жесткого диска - Windows 7 или XP.
Пожаловаться на контент
Нарушение авторских прав Спам Некорректный контент Сломанные ссылки
Нужен хороший совет, как произвести восстановление загрузчика Windows 7 , если восстановление запуска с помощью установочного диска семёрки не помогло. Вкратце объясню в чём дело: на компьютере сначала была установлена Windows 7, затем второй системой понадобилась Windows XP, после установки естественно запускалась она одна, для загрузки двух операционных систем использовал программу EasyBCD. В дальнейшем XP стала не нужна и раздел на котором она находилась я форматировал из Windows 7. Сейчас при загрузке кроме чёрного экрана ничего. Что можно предпринять в таком случае? Поподробнее если можно. Сергей.
Восстановление загрузчика Windows 7
Привет друзья! Самое главное не волнуйтесь, проблема у вас несложная и в принципе простое средство "Восстановление запуска Windows 7" описанное в нашей статье должно помочь, но! Если данная статья вам не поможет, то должны помочь две другие:
в этих статьях описаны ещё несколько хороших способов восстановить загрузку вашей операционной системы, кроме них есть ещё одна , так что пробуйте и просто так не сдавайтесь.
Напомню вам, что нельзя устанавливать старшую операционную систему после младшей, Windows 7 ни в коем случае не будет загружаться после установки на компьютер Windows XP, так как последняя при установке переписывает главную загрузочную запись (MBR) на себя. Поэтому вы установили дополнительный менеджер загрузки , который используется для настройки загрузки нескольких операционных систем и имеет в свою очередь свой загрузчик.
- Ещё хочу сказать, что часто в неудачной загрузке Windows 7 виноваты ошибки файловой системы, исправить их можно даже в том случае когда операционная система не загружается, все подробности в другой нашей статье " "
- Друзья, в этой статье мы будем работать со средой восстановления Windows 7, а если точнее с командной строкой среды восстановления. Необходимые команды я Вам дам, но если Вам их будет трудно запомнить, можно . Это сильно облегчит Вам работу.
- Главная загрузочная запись (MBR) - это первый сектор на жёстком диске, в котором находится таблица разделов и маленькая программа загрузчик, которая считывает в данной таблице данные с какого раздела жёсткого диска производить загрузку ОС, в дальнейшем информация передаётся в раздел с установленной операционной системой, для её загрузки. Если в главной загрузочной записи находится неправильная информация о расположении системы, значит мы при загрузке получим разные ошибки, вот одна из них "BOOTMGR is missing press CTR-Alt-Del for restart" или будем наблюдать чёрный экран. Исправляется проблема восстановлением загрузчика Windows 7 .
Когда вы удалили старушку XP вместе с EasyBCD, то оставили свой компьютер на произвол судьбы с непонятной ему загрузочной записью и он в знак благодарности выдаёт вам чёрный экран. Для исправления ситуации, мы с вами проведём восстановление загру зчика Windows 7 , а именно перезапишем главную загрузочную запись с помощью утилиты Bootrec.exe , находящейся на диске восстановления или на установочном диске Windows 7 (друзья, если у вас нетбук и вы хотите использовать среду восстановления находящуюся на флешке, то прочтите сначала комментарии). Так же данной утилитой мы запишем новый загрузочный сектор, понятный Windows 7.
Восстановление загрузчика Windows 7 автоматически
Загружаемся с диска восстановления или установочного диска с Windows 7, в начальной фазе загрузки компьютера, при появлении предложения загрузиться с диска «Press any key to boot from CD…», жмём в течении 5 секунд на любую клавишу клавиатуры, иначе с диска вы не загрузитесь

Происходит недолгий поиск установленных систем Windows и анализ проблем мешающих их загрузке

Обычно проблемы быстро бывают найдены и среда восстановления предлагает устранить их автоматически. Нажмите на кнопку "Исправить и перезапустить", после этого компьютер перезагрузится и загрузка Windows 7 будет восстановлена.

Если проблемы с загрузкой системы продолжатся или вам не будет предложено исправить проблемы автоматически, значит в этом окне нужно выбрать операционную систему, которую нужно восстановить, она у вас скорее всего одна и Далее.

В первую очередь выберите средство Восстановление запуска , оно тоже может решить проблемы с загрузкой Windows 7

Восстановление загрузчика Windows 7 вручную
Если и это средство не поможет, выбираем средство Командная строка

Вводим команды:
diskpart
lis vol (выводим список разделов жёсткого диска и видим, что «Том 1» является скрытым разделом System Reserved (Зарезервировано системой), объём 100 Мб, на нём должны располагаться файлы загрузки Windows 7 и именно его нужно сделать активным). Также видим раздел с установленной Windows 7, у него буква D:, объём 60 Гб.
sel vol 1 (выбираем Том 1)
activ (делаем его активным)
exit (выходим из diskpart)
bcdboot D:\Windows (где D: раздел с установленной Windows 7), данная команда восстанавливает файлы загрузки Windows 7 (файл bootmgr и файлы конфигурации хранилища загрузки (BCD))!
«Файлы загрузки успешно созданы»

Восстановление загрузчика Windows 7 вручную (способ №2)
В окне командной строки вводим команду Bootrec и Enter

выходит полная информация о возможностях утилиты. Выбираем запись основной загрузочной записи Bootrec.exe /FixMbr .

Операция успешно завершена. В первый сектор загрузочного раздела записана новая загрузочная запись.
Вторая команда Bootrec.exe /FixBoot
записывает новый загрузочный сектор.

Операция успешно завершена. Exit. Далее пробуем загрузить нашу Windows 7.

Друзья, если команды Bootrec.exe /FixMbr и Bootrec.exe /Fixboot Вам не помогут, не отчаивайтесь, есть ещё одно средство.
Способ №3
Вводим команду Bootrec /ScanOs , она просканирует все ваши жёсткие диски и разделы на наличие операционных систем и если такие будут найдены, то выйдет соответствующее предупреждение. Затем нужно ввести команду Bootrec.exe /RebuildBcd , данная утилита предложит внести найденные Windows в меню загрузки, соглашаемся и вводим Y и жмём Enter, всё найденная Windows добавлена в меню загрузки.
В моём случае найдено две операционные системы. Всё видно на скришноте.

Кроме вышеприведённого способа, есть ещё один, вводим в командной строке bootsect /NT60 SYS, основной загрузочный код, так же будет обновлен.
В статье описывается исправление загрузчика с целью вернуть Windows 7 после установки Windows XP при инсталляции первой поверх Windows 7.
Здравствуйте посетители. Сегодня мы продолжаем мультизагрузочную установку операционных систем Windows на один компьютер с одним жёстким диском, и рассмотрим частный случай того, как исправить, казалось бы, фатальную ошибку пользователя, который пытается исправить ситуацию после удачной установки Windows XP второй поверх Windows 7. А теперь тщетно хочет вернуть Windows 7 после установки Windows XP.
СИПТОМЫ
- Windows 7 установлена первой
- поверх Windows 7 устанавливается Windows XP
- после этого закономерно загружается только Windows XP, а 7-кой и не пахнет…
Можно ли исправить эту ошибку?
Да это и не ошибка. Это один из частных случаев установки ОС Windows разных поколений. Только этот способ можно назвать “через Китай”. Один из вариантов того, как установить две операционные системы на жёсткий диск я описывал в статье . Прочитавший её легко может понять принцип изменения загрузчика. Однако провернём похожую операцию для нашего примера.
Как вернуть Windows 7 после установки Windows XP. Что нам понадобится?
Воспользуемся тем же набором, что и в статье, указанной по ссылке сверху. Но для обоих способов нам понадобятся:
- рабочая Windows XP
- живые и неповреждённые файлы Windows 7
- программа (ссылка на мою программу, но можете проверить наличие новой версии)
- программа для работы с разделами жёстких дисков (также можете проверить более новую версию программы)
- загрузочный диск с Windows 7 (утилита, которая поможет )
Далее . Я подразумеваю грамотность пользователя в смысле того, что Windows XP была установлена на ОТДЕЛЬНЫЙ специально подготовленный для неё том, когда жёсткий диск всё-таки предварительно БЫЛ РАЗБИТ минимум на два логических диска. То есть ДВЕ СИСТЕМЫ стоят на ДВУХ РАЗНЫХ томах.
Как вернуть Windows 7 после установки Windows XP. Способ первый – некороткий.
Загрузочный диск с Windows 7 здесь не используется.
- запускаем Windows XP. Устанавливаем любую из программ по работе с жёсткими дисками. Так уже повелось, что я всегда пользовался именно AOMEI и потому раза от раза буду направлять именно к ней: бесплатна, понимает русский, понятна. Так что действуйте. Кто забыл как, читайте статью . При определённых условиях программа может и не понадобится. Однако я не раз сталкивался с проблемой активации одного из томов, и потому советую AOMEI сразу установить (стереть потом будет не трудно)
- Теперь немного внимания. Почему не загружается Windows 7 ? Её загрузчик оказался на ДРУГОМ томе, а после установки Windows XP активным стал том именно с Windows XP . А так как загрузка этих двух операционных систем происходит различными способами, они друг друга просто не видят и сочлениться не могут. Программа EasyBCD помочь из Windows XP вряд ли сможет. А потому мы просто ВЕРНЁМ загрузку с того диска, где установлена именно Windows 7 . Она ведь на месте, и EasyBCD нам честно о том говорит даже из-под Windows XP:
- А вернуть просто, хотя и потребует от нас некоторых манипуляций. Процесс, кстати, можно будет проделать и другими способами. О них позже, а сейчас приступаем.
- Сам процесс. Откройте консоль Управления дисками . У меня там два диска. Но при попытке сделать нужный мне раздел активным, система мне этого не даёт:

щелчок правой кнопкой мыши по диску С: не содержит кнопки Сделать раздел активным
- нет, так нет. Запускаю AOMEI, добавляю ещё один, небольшой раздел – отщипну от того раздела, что побольше (от диска С: с 66 -ю Гб ). Создаю его обычным порядком (этот процесс я опускаю, думаю, справитесь), присваиваю любую букву. После этих манипуляций команда Сделать раздел активным появляется в меню обоих дисков:

активирую тот, что с Windows 7 на борту
- Так и делаю. Активирую первый. Перезагружаемся и вуаля:

- остаётся установить EasyBCD на 7-ку, в окне программы приписать к загрузчику Windows 7 запись про Windows XP и попросить, чтобы все необходимые файлы от Windows XP загрузчик искал сам:

проверьте настройки программы – сделайте как на фото
- проверим, что изменилось. Жмём по кнопке Текущее меню :

А что делает EasyBCD в этот момент?
Если бы это была командная консоль, мы бы увидели вот эти команды:
Bcdedit /create {ntldr} /d "Windows XP Professional" bcdedit /set {ntldr} device partition=E: bcdedit /set {ntldr} path \ntldr bcdedit /displayorder {ntldr} /addlast
- перезагружаемся. Все системы на месте.
Как вернуть Windows 7 после установки Windows XP. Способ второй.
Нам понадобится загрузочный диск или флешка с вашей версией Windows 7.
- Устанавливаем загрузку с диска (флешки), запускаем Восстановление системы :

- Ждём, когда Средство восстановления системы обнаружит Windows 7 (а обнаружить, естественно, оно может только её). Нашла? Продолжаем. Если нет, перезагружайтесь и повторяйте процедуру, пока не найдёт. Это может продолжаться не один раз.
- ВАЖНО . Когда Восстановление системы обнаружит Windows, обратите внимание на БУКВУ диска, какой её видит консоль. В мультизагрузочной системе это ДАЛЕКО НЕ ВСЕГДА диск С: .
- Выбираем командную строку:
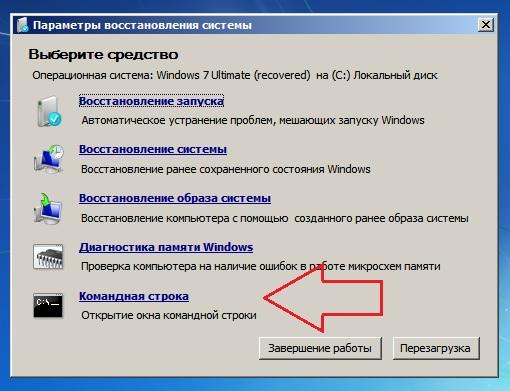
- Набираем последовательно простые команды:
(где Е: – это буква диска, как его видит консоль; консоль перебросит вас в этот диск)
bootrec /fixmbr bootrec /fixbootСмотрите, как это было у меня:

буква диска у вас может быть другой, остальные команды – те же
Обратите внимание, последние две команды возвращают ответ об успехе операции.
Видите, всё не так уж и трудно. Проверьте правильность исполнения каждого из этапов для своих настроек и всё получится.
Успехов нам всем.
Прочитано: 197
Проблемы с загрузкой ОС – явление, широко распространенное среди пользователей Windows. Происходит это по причине повреждения средств, отвечающих за запуск системы – главной загрузочной записи MBR либо особого сектора, в котором содержатся файлы, необходимые для нормального старта.
Как уже было сказано выше, существует две причины неполадок при загрузке. Далее поговорим о них подробнее и постараемся решить данные неполадки. Делать это мы будем с помощью консоли восстановления, которая содержится на установочном диске Windows XP. Для дальнейшей работы нам необходимо загрузиться с этого носителя.
Если у Вас в наличии только образ дистрибутива, то сначала нужно будет записать его на флеш-накопитель.
Восстановление MBR
MBR обычно записана в самой первой ячейке (секторе) на жестком диске и содержит небольшой кусок программного кода, который при загрузке выполняется первым и определяет координаты загрузочного сектора. Если запись повреждена, то Windows не сможет стартовать.
- После загрузки с флешки мы увидим экран с доступными для выбора вариантами. Нажимаем R
.

- Далее консоль предложит выполнить вход в одну из копий ОС. Если Вы не устанавливали вторую систему, то она будет единственной в списке. Здесь вводим цифру 1
с клавиатуры и нажимаем ENTER
, затем пароль администратора, если есть, если он не установлен, то просто жмем «Ввод»
.

Если Вы забыли пароль администратора, то прочтите следующие статьи на нашем сайте:
- Команда, которая производит «ремонт» главной загрузочной записи, пишется так:


- Новая MBR успешно записана, теперь можно выйти из консоли с помощью команды
и попробовать запустить Windows.

Если попытка запуска прошла неудачно, то двигаемся дальше.
Загрузочный сектор
Загрузочный сектор в Windows XP содержит загрузчик NTLDR , который «срабатывает» после MBR и передает управление уже непосредственно файлам операционной системы. Если данный сектор содержит ошибки, то дальнейший старт системы невозможен.

Восстановление файла boot.ini
В файле boot.ini прописан порядок загрузки операционной системы и адрес папки с ее документами. В том случае, если данный файл поврежден или нарушен синтаксис кода, то Windows не узнает, что ей нужно запуститься.

Перенос загрузочных файлов
Кроме boot.ini за загрузку операционной системы отвечают файлы NTLDR и NTDETECT.COM . Их отсутствие делает загрузку Windows невозможной. Правда, эти документы есть на установочном диске, откуда их можно просто скопировать в корень системного диска.
- Запускаем консоль, выбираем ОС, вводим пароль админа.
- Далее необходимо ввести команду
Это нужно для просмотра списка носителей, подключенных к компьютеру.

- Затем нужно выбрать букву диска, с которого мы в данный момент загрузились. Если это флешка, то ее идентификатор будет (в нашем случае) «\Device\Harddisk1\Partition1»
. Отличить накопитель от обычного жесткого диска можно по объему. Если пользуемся компакт-диском, то выбираем «\Device\CdRom0»
. Обратите внимание, что цифры и названия могут несколько отличаться, главное понять принцип выбора.
Итак, с выбором диска мы определились, вводим его букву с двоеточием и нажимаем «Ввод» .

- Теперь нам необходимо перейти в папку «i386»
, для чего пишем

- После перехода нужно скопировать файл NTLDR
из этой папки в корень системного диска. Вводим следующую команду:
а затем соглашаемся с заменой, если будет предложено («Y» ).

- После успешного копирования появится соответствующее сообщение.

- Далее проделываем то же самое с файлом NTDETECT.COM
.

- Заключительным шагом будет добавление нашей Windows в новый файл boot.ini
. Для этого выполняем команду

Вводим цифру 1 , прописываем идентификатор и параметры загрузки, выходим из консоли, загружаем систему.

Все произведенные нами действия для восстановления загрузки должны привести к требуемому результату. Если все же не удалось запустить Windows XP, то, скорее всего, придется воспользоваться переустановкой. «Переставить» Виндовс можно с сохранением пользовательских файлов и параметров ОС.
Заключение
«Поломка» загрузки не происходит сама собой, этому всегда есть причина. Это могут быть как вирусы, так и Ваши действия. Никогда не устанавливайте программы, добытые на сайтах, отличных от официальных, не удаляйте и не редактируйте файлы, созданные не Вами, возможно, они окажутся системными. Выполнение этих простых правил поможет не прибегать лишний раз к сложной процедуре восстановления.
Загрузка Windows состоит из множества этапов, выполняемых последовательно. Если одна из операций при запуске выполняет некорректно, то система не загрузится. Одной из наиболее распространенных проблем такого рода является повреждение загрузочной записи Windows XP.
Что такое загрузочная запись?
В главной загрузочной записи, более известной как MBR, хранится фрагмент кода, специальная сигнатура и таблицы разделов, необходимые для корректного запуска системы. При включении компьютера BIOS после завершения начального теста загружает фрагмент кода MBR на оперативную память, передавая ему (коду) управление дальнейшим запуском Windows.
Если вы видите на экране сообщение типа «ntldr is missing», «no boot device» или просто черный фон без дальнейшего продвижения, то для исправления ошибки вам необходимо выполнить восстановление загрузчика Windows XP.
Причины сбоя:
- Неправильная установка нескольких операционных систем, при котором загрузочный код затирается.
- Удаление ОС Linux или менеджера загрузки.
- Вирусное заражение (обычно программы-вымогатели, блокирующие запуск Windows).
- Аппаратное повреждение диска.
- Перебои с питанием (аварийное выключение).
Иногда получается вернуть системе работоспособностью простой перезаписью MBR, порой приходится восстанавливать загрузочный сектор. Наиболее трудный случай – ручное копирование файлов загрузчика в загрузочный сектор винчестера.
Восстановление MBR
Первое, что нужно сделать, если система не запускается – восстановить MBR, используя консоль восстановления:

Загрузочная запись восстановлена – попробуйте перезагрузиться и снова включить Windows XP.
Восстановление загрузочного сектора
Если на экране появляется сообщение типа «NTLDR is missing», то причиной неполадки является повреждение загрузочной записи. По симптомам этот сбой похож на ошибку MBR, поэтому лучше выполнить две команды восстановления:
Если перезапись загрузочного сектора и MBR не помогла, то попробуйте исправить ошибки в файле Boot.INI:

В ходе выполнения команды программа просканирует все разделы диска, пытаясь найти копию Windows. Пользователю будет предложено осуществить запись информации о загрузке этой системы в файл конфигурации, в результате чего Windows начнет стартовать корректно.
Копирование файлов загрузки
Если создание новых MBR и загрузочного сектора не помогает устранить ошибку при запуске, то придется вручную переносить файлы NTLDR, NTDETECT.COM и boot.ini в корень диска.
- Загрузитесь с диска, откройте консоль восстановления.
- Проведите запись MBR и загрузочного сектора, как показано выше.
- Выполните команду «map» для вывода списка всех подключенных дисков. Найдите букву носителя с дистрибутивом Windows.

- Введите букву диска с дистрибутивом и нажмите Enter, чтобы перейти к работе с ним.

- Введите «cd i386», чтобы открыть одноименную папку на дистрибутиве Windows XP.

- Введите «copy NTLDR C:\», чтобы скопировать файл NTLDR.
- Введите «copy NTDETECT.COM C:\» для копирования файла NTDETECT.COM.
Следующим на очереди будет файл BOOT.INI.



