Вввод-вывод данных в VBA. Ввод-вывод данных на лист Excel с помощью метода Cells Операторы вывода данных
В этой статье Вы научитесь создавать поле ввода в VBA Excel - InputBox, в которое можно вносить различную информацию для вычислений.
Функция InputBox предлагает пользователям ввести значения. После ввода значений, если пользователь нажимает кнопку OK или нажимает ENTER на клавиатуре, функция InputBox возвращает текст в текстовое поле. Если пользователь нажмет кнопку «Отмена», функция вернет пустую строку («»).
Синтаксис
InputBox(prompt[,title][,default][,xpos][,ypos][,helpfile,context])
Параметр Описание
- Запрос - требуемый параметр. Строка, отображаемая в виде сообщения в диалоговом окне. Максимальная длина приглашения - около 1024 символов. Если сообщение распространяется более чем на одну строку, то строки могут быть разделены с использованием символа возврата каретки (Chr (13)) или символа перевода строки (Chr (10)) между каждой строкой.
- Заголовок - необязательный параметр. Строковое выражение отображается в строке заголовка диалогового окна. Если заголовок оставлен пустым, имя приложения помещается в строку заголовка.
- По умолчанию - необязательный параметр. Текст по умолчанию в текстовом поле, которое пользователь хотел бы отобразить.
- XPos - необязательный параметр. Положение оси X представляет собой приблизительное расстояние от левой стороны экрана по горизонтали. Если оставить поле пустым, поле ввода будет располагаться по горизонтали.
- YPos - необязательный параметр. Положение оси Y представляет собой приблизительное расстояние от левой стороны экрана по вертикали. Если оставить пустым, поле ввода будет вертикально центрировано.
- Файл справки - необязательный параметр. Строковое выражение, которое идентифицирует файл справки, который будет использоваться для предоставления контекстно-зависимой справки для диалогового окна.
- context - Необязательный параметр. Числовое выражение, которое идентифицирует номер контекста справки, присвоенный автору справки, в соответствующий раздел справки. Если контекст предоставлен, также должен быть предоставлен справочный файл.
пример
Вычислим площадь прямоугольника, получив значения от пользователя во время выполнения с помощью двух полей ввода (один для длины и один для ширины).
Function findArea() Dim Length As Double Dim Width As Double Length = InputBox("Введите длину ", "Введите число") Width = InputBox("Введите ширину", "Введите число") findArea = Length * Width End Function
Поле ввода InputBox по шагам
Шаг 1 - Чтобы выполнить то же самое, вызовите с помощью имени функции и нажмите Enter, как показано на следующем снимке экрана.
Шаг 2 - После выполнения отображается первый поле ввода (длина). Введите значение в поле ввода.
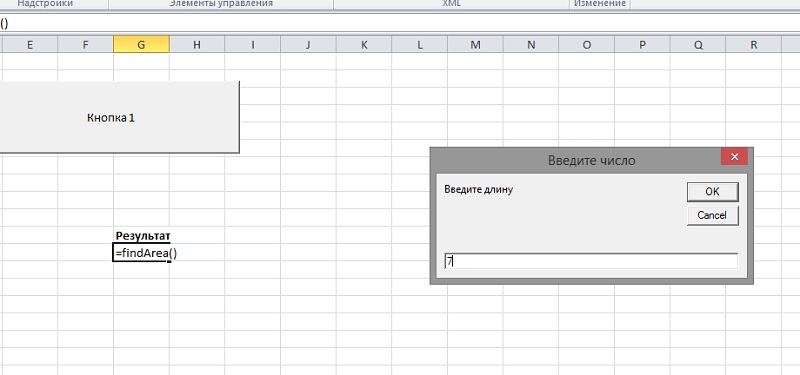
1. Функция InputBox
Функция InputBox имеет следующий синтаксис:
Переменная = InputBox (Приглашение[, Заголовок] [, по_умолчанию] [, Xпоз] [, Yпоз] [, файл_справки, содержание] )
Эта функция требует обязательного задания только аргумента Приглашение Значение аргумента Приглашение – единственный обязательный аргумент этой функции, служит текстовая строка, которая отображается в диалогом окне ввода в качестве сообщения. Этот текст должен быть заключен в двойных кавычках.
Аргумент Заголовок
Аргумент по_умолчанию задает значение, которое отображается по умолчанию в поле ввода, пока пользователь не введет свое значение. Если этот аргумент опустить, то поле ввода отображается пустым.
Необязательные аргументы Xпоз и Yпоз задают положение окна ввода на экране. Аргументы файл_справки и содержание
Возвращаемым значением функции InputBox является значение, введенное пользователем в поле ввода.
2. Функция MsgBox
Окно сообщения создаётся функцией MsgBox, которая имеет следующий синтаксис:
Переменная = MsgBox (Приглашение[, Кнопки] [, Заголовок [, файл_справки, содержание] )
Значение аргумента Приглашение – единственный обязательный аргумент этой функции, служит текстовая строка, которая отображается как сообщение в диалогом окне. Этот текст должен быть заключен в двойных кавычках. Отметим использование круглых скобок в синтаксисе MsgBox – они указывают на то, что в данном случае MsgBox является функцией, возвращающей какое-либо значение. Если скобки опущены, то для VBA это признак того, что данное выражение значение не возвращает. Если Вы хотите возвращать значение, надо использовать код, подобный следующему:
Dim i As Integer
Результатом работы такого кода в VBA будет диалоговое окно с тремя кнопками «Да», «Нет», «Отмена» и с пиктограммой восклицательный знак в желтом треугольнике.
Если не указан аргумент Кнопки , то VBA предлагает только одну кнопку «OK». Аргумент Кнопки позволяет управлять следующими параметрами окна сообщения:
¨ Количеством кнопок в окне.
¨ Типы кнопок и и х размещение в окне.
¨ Пиктограммы, отображаемые в окне.
¨ Какая кнопка назначается по умолчания.
¨ Режим (модальность) окна сообщения.
В табл.1 показаны возможные установки для этого аргумента. Первая группа значений устанавливает число и тип кнопок. Вторая позволяет выбрать пиктограмму, отображаемую в окне. Третья назначает кнопку по умолчанию. Четвертая группа устанавливает режим окна сообщения. Для создания конечного значении аргумента Кнопки можно использовать только одно значение из каждой группы, объединив их значком «плюс».
| Группа | Константа | Значение | Описание |
| Группа 1 | vbOKOnly | Отображает только кнопку OK (установка по умолчанию) | |
| VbOKCancel | Отображает кнопки OK и Отмена | ||
| VbAbortRetryIgnore | Отображает кнопки Стоп, Повтор и Пропустить. | ||
| VbYesNoCancel | Отображает кнопки Да, Нет и Отмена | ||
| vbYesNo | Отображает кнопки Да и Нет | ||
| VbRetryCancel | Отображает кнопки Повтор и Отмена | ||
| Группа 2 | VbCritical | Отображает запрещающую пиктограмму | |
| VbQuestion | |||
| VbExclamation | Отображает предупреждающую пиктограмму | ||
| VbInformation | Отображает информационную пиктограмму | ||
| Группа 3 | VbDefaultButton1 | Первая кнопка – кнопка по умолчанию | |
| VbDefaultButton2 | Вторая кнопка – кнопка по умолчанию | ||
| VbDefaultButton3 | Третья кнопка – кнопка по умолчанию | ||
| VbDefaultButton4 | Четвертая кнопка – кнопка по умолчанию | ||
| Группа 4 | VbApplicationModal | Режим приложения: пользователь должен закрыть окно сообщения перед продолжением работы в текущем приложении | |
| VbSystemModal | Системный режим: все приложения недоступны, пока пользователь не закроет окно сообщения | ||
| Дополнительная группа | vbMsgBoxHelpButton | Отображает кнопку Справка | |
| vbMsgBoxSetForeground | Делает окно сообщения окном переднего плана | ||
| vbMsgBoxRight | Отображает окно сообщения, выровненным по правому краю окна приложения | ||
| vbMsgBoxRtlReading | Для иврита и арабского языка указывает, что текст должен выводиться справа налево. |
Табл. 1. Установки для аргумента Кнопки функции MsgBox
Чтобы не ошибаться при вводе значений аргумента Кнопки , используйте список констант, который появляется после ввода знака «+». Знак «+» используется для объединения нескольких констант при задании сложного аргумента Кнопки.
Аргумент Заголовок используется для задания текста, который помещается в строке заголовка окна ввода. Если этот аргумент не задан, то в строке заголовка отображается Microsoft Excel.
Аргументы файл_справки и содержание используются в том случае, если вы создаете для своего приложения собственную систему справок.
В табл.2 представлен список значений, возвращаемых функциейMsgBox. Возвращаемое значение зависит от нажатой пользователем кнопки.
| Возвращаемое значение | Кнопка |
| OK | |
| Отмена | |
| Стоп | |
| Повтор | |
| Пропустить | |
| Да | |
| Нет |
Табл. 2. Значения, возвращаемые функцией MsgBox
Наилучший тип Переменной возвращаемой функцией MsgBox является Integer.
Объекты Range и Cells
В VBA ячейки рабочего листа трактуются как объект Range. Это наиболее часто используемый объект.
Объект Range при работе с ячейками использует формат А1.
Формат А1. Ссылка состоит из имени столбца (обозначаются буквами от А до IV, 256 столбцов максимально) и номера строки (от 1 до 65536). Например, А77. Для ссылки на диапазон ячей указываются адреса левой верхней и правой нижней ячейки диапазона, разделенных двоеточием. Например, В10:В20, 7:7 (все ячейки в 7-й строке), 5:10 (все ячейки между 5-й и 10-й строками включительно), D:D (все ячейки в столбце D), H:J (все ячейки между столбцами H и J включительно). Признаком абсолютной ссылки является знак доллара перед именем строки или столбца
Объект Cells при работе с ячейками использует формат R1C1.
Формат R1C1 . В формате R1C1, после буквы «R» указывается номер строки ячейки, после буквы «С» -- номер столбца. Например, абсолютная ссылка R1C1 эквивалентна абсолютной ссылке $A$1 для формата А1. Для задания относительной ссылки указывается смешение по отношению к активной ячейке. Смешение указывается в квадратных скобках. Знак указывает направление смещения. Например, R[-3]С (относительная ссылка на ячейку, расположенную на три строки выше в том же столбце). RС (относительная ссылка на ячейку, расположенную на две строки ниже и на два столбца правее). R2С2 (абсолютная ссылка на ячейку, расположенную во второй строке и во втором столбце). R[-1] (относительная ссылка на строку, расположенную выше текущей ячейки), R (абсолютная ссылка на текущую строку).
Полный адрес ячейки может содержать также имя рабочего и адрес книги. После имени листа ставится знак «!», а адрес книги заключается в квадратные скобки. Например: [Книга1.xls]Лист5!D$2.
В качестве объекта Range и могут выступать:
§ отдельная ячейка;
§ выделенный диапазон ячеек;
§ несколько выделенных диапазонов ячеек (т.е. совокупность несмежных диапазонов);
§ строка и столбец;
§ трехмерный диапазон (т.е. состоящий из диапазонов, расположенных на разных рабочих листах).
Свойства объекта Range и Cells
| Свойства | Описание и допустимые значения |
| Value | Возвращает значение из ячейки или диапазона (в ячейку или диапазон): X=Range(“A1”).Value Range(“A1”).Value=10 |
| Name | Возвращает имя диапазона: Range(“B1:B4”).Name=”Приложение” |
| Address | Возвращает текущее положение диапазона |
| Count | Возвращает количество ячеек в диапазоне |
| Offset | Возвращает величину смещения одного диапазона относительно другого |
| Resize | Позволяет изменять текущее выделение диапазона |
| CurrentRegion | Возвращает текущий диапазон, содержащий указанную ячейку и ограниченный пустыми строкой и столбцом. |
| WrapText | True (False) – разрешает (не разрешает) перенос текста при вводе в диапазон. |
| EntireColumn, EntireRow | Возвращает строку и столбец. |
| ColumnWidth, RowHeight | Возвращает ширину столбцов и высоту строк диапазона. |
| Font | Возвращает объект Font (шрифт). Например: With Worksheets(“Z3”).Range(“F10”).Font .Size=22 .Bold=True .Italic=True End With |
| Formula | Формула в формате А1. Например, так можно ввести формулу в ячейку C2: Range(“C2”).Formula=”=$B$2+$A$2” |
| FormulaLocal | Формула в формате А1 с учетом языка пользователя (для неанглоязычных версий Excel). Например: Range(“C1”).FormulaR1C1= “=ПИ ()” |
| FormulaR1C1 | Формула в формате R1C1. Например, Range(“C1”).FormulaR1C1= “=R1C1+2” |
| FormulaR1C1Local | Формула в формате R1C1 с учетом языка пользователя (для неанглоязычных версий Excel). |
| HorizontalAlignment | Горизонтальное выравнивание. Возможные значения: xlHAlignGeneral (обычное), xlHAlignCenter (по центру), xlHAlignCenterAcrossSelection (по центру выделения), xlHAlignJustify (по ширине), xlHAlignRight (по правому краю), xlHAlignLeft (по левому краю) и другие. |
| VerticalAlignment | Вертикальное выравнивание. Возможные значения: xlVAlignBottom (по нижнему краю), xlVAlignCenter (по центру), xlVAlignTop (по верхнему краю) и другие. |
Методы объекта Range и Cells
| Методы | Действия |
| Address | Возвращает адрес ячейки. |
| AutoFit | Автоматически настраивает ширину столбца и высоту строки. Например: Range(“B1:B3”).Columns.AutoFit Использование свойства Columns или Rows в данном случае необходимо, так как значением диапазона должны быть строки или столбцы, иначе будет выдаваться ошибка. |
| Clear | Очищает диапазон. Например: Range(“В1:В20”).Clear |
| Copy | Копирует диапазон в другой диапазон или буфер обмена (если параметр Destination не задан). Например, так можно скопировать значения диапазона с одного листа (Л1) на другой (Л2): Worksheets(“З1”).Range(“D1:D5”).Copy Destination:=Worksheets(“P2”).Range(“D5”) |
| Cut | Копирует диапазон с удалением (вырезает) в другой диапазон или буфер обмена (если параметр Destination не задан). Например, скопируем диапазон ячеек с удалением в буфер обмена: Worksheets(“Лист1”).Range(“D1:E5”).Cut |
| Delete | Удаляет диапазон. Параметр Shift определяет направление сдвига ячеек при удалении. Например: Range(“B6:D6”).Delete Shift:=xlShiftToLeft |
| Insert | Вставляет ячейку или диапазон ячеек. Например, так можно вставить строку перед шестой строкой на листе «Лист2»: Worksheets(“Лист2”).Rows(6).Insert |
| Select | Выделяет диапазон: Range(“A1:C7”).Select |
Методы объекта Range и Cells, реализующие команды Excel
| Методы | Действия |
| DataSeries | Создает прогрессию. DataSeries(rowcol,date,step,stop,trend) Вручную метод выполняется с помощью команды Правка\Заполнить\Прогрессия |
| AutoFill | Автозаполнение. Автоматически заполняет ячейки диапазона элементами последовательности: Объект(Диапазон, Тип). |
| AutoFilter | Автофильтр. Реализует запрос на фильтрацию данных на рабочем листе: Объект.AutoFilter(Поле, Условие1, Оператор, Условие2) Соответствует команде Данные\Фильтр\Автофильтр. |
| AdvancedFilter | Расширенный фильтр. Соответствует команде Данные\Фильтр\Расширенный фильтр. |
| Consolidate | Объединение данных из нескольких диапазонов в одну итоговую таблицу. Соответствует команде Данные\Консолидация. |
| Find | Поиск данных. Вручную вызывается командой Правка\Найти. |
| TblGoalSeek | Подбор параметра. Вручную выполняется с помощью команды Сервис\Подбор параметра. |
| Sort | Сортировка данных. Вручную выполняется с помощью команды Данные\Сортировка |
| Subtotal | Добавляет промежуточные итоги. Вручную вызывается командой Данные\Промежуточные итоги. |
Примечание . Следует особо отметить, что в VBA (в отличие от Excel) операция присваивания выполняется независимо от статуса ячейки и не меняет его. Т.е. для присвоение значения ячейке (или для получения её значения) совсем не обязательно, чтобы эта ячейка была активной (вспомните, что в Excel перед вводом в ячейку её необходимо активизировать), не станет она активной (если до этого не была таковой) и после присвоения ей какого-либо значения.
Осуществляется с помощью встроенных функций InputBox, MsgBox, с помощью изменения определенных свойств определенных объектов или применения к ним соответствующих методов.
Ввод данных
Ввод значений переменных может осуществляться:
С помощью функции InputBox , которая при выполнении программы выводит на экран свое собственное окно. Возвращаемое функциейInputBoxзначение имеет типstring. Поэтому для использования введенного значения как числовой переменной необходимо дополнительно преобразовать его к числовому типу с помощью функцииVal. Например, для ввода значения числа 5,25 в переменнуюанеобходимо записать следующую строку программного кода:
a = Val(InputBox("Введите а", "Ввод данных"))
2) С помощью текстового окна TextBox . На форме должно присутствовать текстовое окно, к примеру,Text1, а в событийной процедуре, например, для щелчка по командной кнопке, должен быть записан программный код, в котором используется свойствоtextобъектаText1:
Private Sub Command1_Click()
a = Val(Text1.text)
Свойство textобъектаText1, также имеет строковое значение, поэтому необходимо его преобразование в числовое значение с помощью функцииVal.
Вывод результатов
Для вывода результатов в VB существуют различные способы.
Основным оператором вывода значений переменных в языке VB является оператор Print, который в терминах объектно-ориентированного программирования рассматривается какметод , действующий на объект, на который и будут выводиться значения, указанные в списке. Основными объектами, для которых имеется методPrint, являются формаForm, и графическое окноPictureBox.
Если объект, к которому применяется метод Print, не указан, то список значений выводится на активную форму. Например, после выполнения строки программного кода:
Вывести значение переменной можно с помощью функции MsgBox, которая при выполнении активизирует свое собственное окно сообщений на экране.
Private Sub Command1_Click()
Вывод можно оформить в текстовое окно TextBox, изменяя его свойствоText
Text1.text=str(a)
При этом надо помнить, что свойство Textработает со строкой символов, поэтому выводимое число преобразуется в строку символов с помощью функцииstr.
Вывод можно оформить на метку Label, изменяя ее свойствоCaption:
Label1.Caption=”Результат” & str(a)
Значок & (+) означает сцепление двух строковых переменных.
Функция Format
При выводе результатов для большей наглядности часто используется функция Format, которая возвращает значение типаVariant (String),содержащее выражение, отформатированное согласно инструкциям, заданным в описании формата.
Синтаксис
Format (Expression[, Format[, FirstDayOfWeek[, FirstWeekOfYear]]])
Expression- обязательный аргумент - любое допустимое выражение, подлежащее форматированию.
Format - необязательный аргумент - любое допустимое именованное или определяемое пользователем выражение формата (шаблон формата).
При форматировании чисел без указания шаблона формата функция Format выдает тот же результат, что и функцияStr, т.е. возвращает строку, представляющую число. Отличие состоит в том, что при преобразовании положительного числа с помощью функцииFormatпробел в начале строки (на месте знака числа) теряется, а при преобразовании с помощью функцииStr останется
Примеры шаблонов форматов, применяемых для создания пользовательских форматов числовых величин
Print Format (6.789, "00.0000") " возвратит 06,7890
Print Format (6.789, "##.0000") " возвратит 6,7890
В VBA ввод и вывод информации (для взаимодействия с пользователем) можно осуществлять в диалоговых окнах. Диалоговое окно ввода значений реализуется встроенной функцией InputBox. В окне ввода, реализованное функцией InputBox, отображается поле для ввода значения переменной, в которое пользователь должен ввести определенное значение. Далее пользователь должен нажать кнопку ОК.
Функция InputBox() имеет следующий синтаксис:
Имя_Переменной = InputBox(Prompt, , , , , , )
Где аргументы: Prompt или Сообщение - обязательный аргумент, который задает в диалоговом окне информационное сообщение. Все остальные аргументы являются необязательными. Title задает заголовок окна. На рис 1 приведен модуль, в котором применена функция InputBox.
Рис. 1.
После выполнения модуля 2 появляется окно сообщения "Ввод значений переменных" (рис.2), в котором нужно ввести число и нажать кнопку ОК. В окне диалога (Рис.2), реализованном функцией InputBox (рис 1), отображаются: Заголовок окна - Ввод значений переменных; Сообщение - Введите число; Кнопки (по умолчанию) - ОК и Cancel; Поле предназначенное для ввода значений переменной.

Рис. 2.
Для вывода информации применяются диалоговые окна сообщений, реализуемые оператором MsgBox или функцией MsgBox() . MsgBox может использоваться как оператор. Оператор MsgBox осуществляет вывод информации в диалоговом окне и устанавливает режим ожидания нажатия кнопки пользователем.
Оператор MsgBox имеет следующий синтаксис:
MsgBox Prompt, , , ,
Где аргументы: Prompt или Сообщение - обязательный аргумент, задающий в окне выводимое информационное сообщение. Все остальные аргументы являются необязательными. Buttons - Кнопки, которые можно использовать в диалоговом окне вывода сообщений. В окне сообщений могут применяться различные кнопки (ОК, Отмена и т.д.). Если не указывать, какие кнопки необходимо отображать в окне сообщений, то по умолчанию отображается кнопка ОК. Кроме того, в диалоговых окнах вывода сообщений можно использовать различные значки (vbQuestion - значок вопросительного знака, vbExclamation - значок восклицательного знака и т.д.).
Модуль, в котором MsgBox используется как оператор, приведен на рис. 3 (оператор MsgBox "3", vbOKCancel, "Вывод значений").

Рис. 3
При запуске модуля 4 на исполнение отображается окно сообщений "Вывод значений" (рис. 4), в котором необходимо нажать кнопку ОК. В окне (Рис.4), реализованном оператором MsgBox (Рис. 3), отображаются: Заголовок окна - Вывод значений; Сообщение - 3; Кнопки - ОК и Отмена.

Рис. 4
Например, для вычисления функции типа y = 5 x 2 + 7 x + 9, можно использовать функцию InputBox и оператор MsgBox (рис. 5)

Рис. 5
После выполнения модуля 5 отображается окно ввода

Рис. 6
После ввода числа, например 789, и щелчка на кнопке ОК, появляется окно сообщения, в котором отображается результат вычисления функции у = 5 x 2 + 7 x + 9.
Рис. 7
MsgBox можно использовать в качестве функции. Функция MsgBox() имеет следующий синтаксис: MsgBox (Prompt, , , , ). В этом случае в окне диалога используют несколько различных кнопок. При нажатии кнопки в окне диалога функция MsgBox() возвращает значение типа Integer, которое зависит от того, какая из кнопок была нажата в диалоговом окне вывода сообщений.
В этой статье Вы научитесь создавать окно сообщения в VBA Excel, которое может отображать различную информацию.
Функция MsgBox отображает окно сообщения и ждет, когда пользователь нажмет кнопку, а затем действие будет выполнено на основе кнопки, нажатой пользователем.
Синтаксис
MsgBox(prompt[,buttons][,title][,helpfile,context])
Параметр Описание
- Запрос - обязательный параметр. Строка, отображаемая в виде сообщения в диалоговом окне. Максимальная длина приглашения - около 1024 символов. Если сообщение распространяется более чем на одну строку, то строки могут быть разделены с использованием символа возврата каретки (Chr (13)) или символа перевода строки (Chr (10)) между каждой строкой.
- Кнопки - необязательный параметр. Числовое выражение, которое указывает тип отображаемых кнопок, стиль значка для использования, идентификатор кнопки по умолчанию и модальность окна сообщения. Если оставить пустым, значение по умолчанию для кнопок равно 0.
- Заголовок - необязательный параметр. Строковое выражение отображается в строке заголовка диалогового окна. Если заголовок оставлен пустым, имя приложения помещается в строку заголовка.
- Файл справки - необязательный параметр. Выражение String, которое идентифицирует файл справки, который будет использоваться для предоставления контекстно-зависимой справки для диалогового окна.
- Контекст - необязательный параметр. Числовое выражение, которое идентифицирует номер контекста справки, присвоенный автору справки, в соответствующий раздел справки. Если контекст предоставлен, также должен быть предоставлен справочный файл.
Параметр Buttons может принимать любое из следующих значений:
- 0 vbOKOnly - отображает только кнопку OK.
- 1 vbOKCancel - отображает кнопки «ОК» и «Отмена».
- 2 vbAbortRetryIgnore - отображает кнопки отмены, повтора и игнорирования.
- 3 vbYesNoCancel - отображает кнопки «Да», «Нет» и «Отмена».
- 4 vbYesNo - отображает кнопки «Да» и «Нет».
- 5 vbRetryCancel - отображает кнопки повтора и отмены.
- 16 vbCritical - отображает значок критического сообщения.
- 32 vbQuestion - отображает значок предупреждения.
- 48 vbExclamation - отображает значок предупреждающего сообщения.
- 64 vbИнформация. Отображает значок информационного сообщения.
- 0 vbDefaultButton1 - первая кнопка по умолчанию.
- 256 vbDefaultButton2 - вторая кнопка по умолчанию.
- 512 vbDefaultButton3 - Третья кнопка по умолчанию.
- 768 vbDefaultButton4 - Четвертая кнопка по умолчанию.
- 0 vbApplicationModal Application modal - текущее приложение не будет работать, пока пользователь не ответит на сообщение.
- 4096 vbSystemModal System modal - все приложения не будут работать, пока пользователь не ответит на сообщение.
Вышеуказанные значения логически разделены на четыре группы: первая группа (от 0 до 5) указывает кнопки, которые будут отображаться в окне сообщения. Вторая группа (16, 32, 48, 64) описывает стиль значка, который будет отображаться, в третью группу (0, 256, 512, 768) указывает на то, какая кнопка должна быть по умолчанию, а четвертую группу (0, 4096) определяет модальность окна сообщения.
Возвращаемые значения
Функция MsgBox может возвращать одно из следующих значений, которое может использоваться для идентификации кнопки, которую пользователь нажал в окне сообщения.
- 1 - нажата кнопка vbOK - OK.
- 2 - vbCancel - нажата кнопка Отмена
- 3 - vbAbort - нажата кнопка Abort
- 4 - vbRetry - нажата кнопка Retry
- 5 - vbIgnore - нажата кнопка Ignore
- 6 - vbYes - нажата кнопка «Да»
- 7 - vbNo - Нет щелчка
Sub MessageBox_Demo() "Простое сообщение MsgBox ("Привет") "Сообщение с заголовком и кнопками да, нет и отмена a = MsgBox("Вам нравится синий цвет", 3, "Выберите ответ") "Код нажатой кнопки MsgBox ("Значение ответа " & a) End Sub
MsgBox по шагам
Шаг 1 - Вышеуказанная функция может быть выполнена либо нажатием кнопки «Выполнить» в окне VBA, либо нажатием на кнопку, которую Вы сами добавили на лист Excel.
Шаг 2 - Простой текстовый ящик отображается с сообщением «Добро пожаловать» и кнопкой «ОК»



