Windows 7 ha smesso di uscire dalla modalità di sospensione.Problema della modalità di sospensione di Windows: problemi di base e soluzioni. Come riattivare il computer dalla modalità di sospensione o ibernazione
La modalità Sospensione è una modalità estremamente comoda per spegnere il computer, in cui il computer si avvia molto più velocemente e ti consente di iniziare a lavorare dallo stesso punto in cui lo avevi interrotto. Tuttavia, molti utenti riscontrano un problema con il funzionamento di questa modalità: quando, dopo aver messo in modalità di sospensione il computer (laptop), si accende spontaneamente.
Il problema con il computer che si sveglia spontaneamente dalla modalità di sospensione è un problema piuttosto spiacevole che può essere particolarmente critico per gli utenti di laptop: se un laptop non connesso alla rete si avvia improvvisamente, puoi dire addio alla carica della batteria.
Il verificarsi di un tale problema può essere influenzato da vari fattori, che cercheremo di considerare più in dettaglio di seguito.
Perché il mio computer si riattiva spontaneamente dalla modalità Sospensione?
Motivo 1: impostazione del timer di riattivazione
Innanzitutto il problema potrebbe essere che le impostazioni di alimentazione non sono configurate correttamente. Tuttavia, questo metodo non è necessario se si utilizzano regolarmente i timer di spegnimento del computer, poiché consente di riattivare un processo sul computer dalla modalità di sospensione.
Per fare ciò, apri il menu "Pannello di controllo" , per comodità di visualizzazione delle informazioni, impostare il parametro "Piccole Icone" , e poi vai alla sezione "Alimentazione elettrica" .

Accanto al piano di risparmio energia selezionato, fare clic sul pulsante "Configura piano di risparmio energia".

Fare clic sul pulsante "Modifica le impostazioni di alimentazione avanzate" .

Nella finestra che si apre, dovrai espandere la sezione "Sogno" ed espandersi in esso "Consenti timer di attivazione" . Scollegare questi parametri dalla rete e dalla batteria, quindi salvare le impostazioni.

Motivo 2: riattivazione automatica del computer per la manutenzione del computer
Questo motivo è rilevante per gli utenti di Windows 8 e versioni successive. Per fare ciò, apri il menu "Pannello di controllo" , e poi vai alla sezione "Centro Servizi e Sicurezza" .

"Servizio" , quindi fare clic sul pulsante "Modifica impostazioni servizio" .

Rimuovi l'uccello dal punto "Consenti a un'attività di manutenzione di riattivare il computer a un orario pianificato" . Salva le modifiche.

Motivo 3: configurazione errata della modalità di sospensione per l'hardware
A volte il computer potrebbe avere impostazioni errate della modalità di sospensione per le apparecchiature periferiche, ad esempio quando il semplice spostamento del mouse provoca la riattivazione del computer.
Per modificare il funzionamento della modalità di sospensione in questo caso, dovrai aprire il menu "Pannello di controllo" e vai alla sezione "Sistema" .

"Gestore dispositivi" .

Nella finestra che appare, espandi la scheda "Mouse e altri dispositivi di puntamento" , clicca su "Mouse compatibile HID" fare clic con il tasto destro e nella finestra visualizzata selezionare "Proprietà" .

Nella finestra che appare, vai alla scheda "Gestione energetica"
e deseleziona il parametro "Consenti al dispositivo di riattivare il computer dalla modalità standby"
. Salva le modifiche. Una procedura simile può essere eseguita per una tastiera collegata.

Motivo 3: impostazioni del BIOS errate
Inoltre, nel BIOS è possibile attivare la possibilità di accendere il computer con un semplice clic del mouse. Per evitare la possibilità che il computer si avvii improvvisamente in un secondo momento, si consiglia inoltre di disattivare questa impostazione.
Prima di tutto, dovrai accedere al BIOS. Per fare ciò, accendi il computer o invialo al riavvio e nella primissima fase di avvio, inizia a premere ripetutamente il tasto responsabile dell'accesso al BIOS (di norma, questo è il F2, O Eliminare).
Una volta entrato nel BIOS, dovrai trovare una sezione come "Riattivazione LAN" (il nome può variare). Se sono abilitate le impostazioni che consentono al computer di riattivarsi dal mouse e dalla tastiera, ti consigliamo di disabilitarle.
Motivo 4: inizio dell'esecuzione dell'attività
L'ultimo motivo per cui il computer si riattiva dalla modalità di sospensione potrebbe essere qualche attività sul computer che improvvisamente ha iniziato ad essere eseguita in modalità di sospensione, riattivando così il computer.
Per scoprire quale attività ha influenzato l'accensione del computer, dobbiamo guardare il registro eventi. Per fare ciò, apri la barra di ricerca e inserisci la query al suo interno "Visualizza registri eventi" . Apri il risultato che hai trovato.

Nel riquadro sinistro della finestra, espandere la cartella "Registri di Windows" . Esaminare i registri e gli eventi in essi contenuti. Cerca una fonte vicino agli eventi "Risoluzione dei problemi di alimentazione" . Dopo aver trovato un evento del genere, fai clic con il tasto sinistro del mouse su di esso e di seguito vedi quale applicazione ha causato l'avvio del computer (poiché nel nostro caso il sistema funziona normalmente, l'applicazione nel passaggio 3 non viene visualizzata).

Una volta scoperto quale applicazione provoca l'avvio del computer, hai due soluzioni: rimuoverla dal computer o modificarne lo script operativo tramite l'utilità di pianificazione.
Se eliminare un programma dal tuo computer non è un'opzione per te, apri la barra di ricerca sul tuo computer e inserisci il nome dell'applicazione che stai cercando: Agenda . Apri il risultato che appare.

Nell'area sinistra della finestra, vai alla sezione "Libreria dell'Utilità di pianificazione" e nell'elenco delle attività trova il nome dell'applicazione problematica. Fare doppio clic su di esso per aprire il menu di modifica.

Nella finestra che appare, vai alla scheda "Condizioni" e rimuovi l'uccello dal punto "Riattiva il computer per eseguire un'attività" . Salva le modifiche.

Questi sono i modi principali per risolvere il problema con l'accensione spontanea del computer dopo averlo inviato alla modalità Sospensione. Se nessuno dei metodi ti ha aiutato, è difficile dire quale sia la causa del problema, ma c'è un modo che ti aiuterà a uscire dalla situazione: utilizzare la modalità "Ibernazione" invece della modalità "Sleep" .
L'ibernazione è essenzialmente simile alla modalità di sospensione, ma la sua differenza è che il computer non "si addormenta", ma si spegne completamente. Dopo aver acceso il computer, tutte le informazioni presenti al momento dello spegnimento verranno visualizzate sul desktop. Cioè, per molti utenti questo metodo potrebbe addirittura diventare preferibile, poiché il computer può riposare completamente in questa modalità.
Per impostazione predefinita, in Windows 10, la modalità di ibernazione è disabilitata per impostazione predefinita, quindi se nel tuo caso la voce "Ibernazione" non viene visualizzata nel menu "Start" - "Arresto", è necessario attivarla tu stesso.
Per fare ciò, vai di nuovo al menu "Pannello di controllo" - Alimentatori , ma questa volta nella zona sinistra della finestra seleziona la sezione "Azioni del pulsante di accensione" .

Fare clic sul pulsante "Modifica le impostazioni attualmente non disponibili" , quindi seleziona la casella accanto all'elemento sottostante "Abilita ibernazione" . Salva le modifiche.

Adesso, cliccando sul pulsante “Start” e andando nella sezione “Spegnimento”, nell'elenco delle opzioni di spegnimento apparirà la voce “Ibernazione”, che ora potrai utilizzare come alternativa alla modalità sospensione.

Consente di ridurre il consumo energetico. Ma a volte, tornando dal pranzo, scopriamo che il PC con Windows 7 a bordo non riposa affatto, ma funziona normalmente. In questi casi, vengono in mente pensieri sul male universale e sulla cospirazione intorno a te. Non incolpare l'ufficio e il bestiame per tutto. In realtà il motivo potrebbe essere molto più prosaico. Molto probabilmente, uno dei dispositivi o software del tuo computer ha la capacità di riattivare il sistema operativo dalla modalità di sospensione. In questo materiale imparerai come calcolare le "sveglie" di Windows e limitare il loro diritto ad azioni spontanee.
Se non hai mai lavorato con la riga di comando di Windows, è giunto il momento di fare conoscenza. Non aver paura, non avrai bisogno di competenze avanzate, solo semplici manipolazioni con mouse e tastiera.
Lavorando sulla riga di comando
Apri la barra di ricerca di Windows e inserisci cmd.exe.
La finestra che si apre su un'apparizione preistorica potrebbe scioccarti, fatti coraggio.
Immettere il comando nella riga powercfg –lastwake
Attenzione agli spazi. Qui è importante la massima precisione. Di conseguenza, ti verrà mostrato il dispositivo che ha riattivato il sistema l'ultima volta.

Il comando precedente non funziona sempre. Questo è stato il caso nel nostro caso, dove il risultato della squadra è stato pari a zero.
Ma non ci fermiamo, abbiamo una squadra in più nel nostro arsenale.
Introduzione alla linea powercfg –devicequery wake_armed
Ora imparerai a conoscere ciascuno dei dispositivi che hanno il diritto di riattivare il computer dalla modalità di sospensione. Nel nostro caso la risposta è stata ricevuta MicrosoftPS/2.

Vai a Gestione dispositivi
Puoi accedere rapidamente a Gestione dispositivi utilizzando la stessa ricerca di Windows.

Nel nostro caso, solo la porta della tastiera e del mouse ha il diritto di riattivare il sistema operativo dalla modalità di sospensione. Facendo doppio clic sul dispositivo corrispondente si apriranno le sue proprietà.
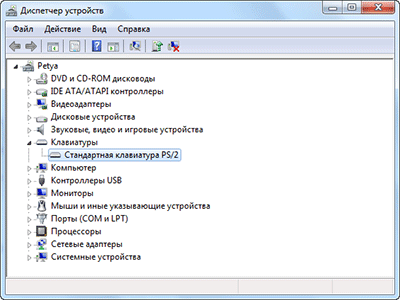
Se vuoi impedire al dispositivo di riattivare il computer, vai alla scheda Opzioni risparmio energia e deseleziona l'opzione corrispondente.

Fai attenzione e non far oscillare la sciabola in tutte le direzioni. Impedendo assolutamente a tutti i dispositivi di attivarsi, un giorno non sarai in grado di tornare a lavorare normalmente.
Limitazione dei diritti sul software
Se i problemi persistono, è necessario cercarli non nell'hardware del computer, ma nel software. Per fare ciò, iniziamo a configurare il piano di risparmio energia corrente.

Come consiglieresti ai lettori di Lifehacker di affrontare l'uscita spontanea del sistema operativo dallo stato di sospensione?
Molti utenti di computer hanno familiarità con la situazione in cui Windows 7 non si riattiva dalla modalità di sospensione, il che a volte crea molti disagi e insoddisfazione per il funzionamento del sistema. Cosa fare se il computer non si riattiva dalla modalità di sospensione e come riportarlo rapidamente in “vita”?
Come autorizzare la modalità di sospensione
Uno dei motivi per cui il computer non si accende dopo la modalità standby di Win7 è che la funzione corrispondente sulla tastiera è disabilitata. Per autorizzarlo dovrai eseguire i seguenti passaggi:
- vai alla sezione “Gestione dispositivi”. Per non cercarlo a lungo, basta inserire la query “gestione dispositivi” nella barra di ricerca “Menu”;
- seleziona la scheda "Tastiere"; https://monosnap.com/image/9vrFb70BC5mHbxlS3oOTISBnA2sxek
- nella finestra "Proprietà", fare clic su "Risparmio energia", accanto alla riga "Consenti al dispositivo di riattivarsi dalla modalità standby" selezionare la casella e confermare la scelta con il pulsante "OK".
Se la voce "Risparmio energia" non è disponibile, è necessario andare alla scheda "Modifica impostazioni", dopodiché si aprirà una nuova finestra "Tastiere: Proprietà", in cui sarà possibile accedere a questa funzione.
Se è già presente una casella di controllo accanto alla riga "Consenti al dispositivo di riattivarsi dalla modalità standby", ma l'apparecchiatura non desidera ancora disattivare la modalità standby quando si preme un tasto della tastiera, è necessario verificare se supporta questa funzione . Le informazioni possono essere visualizzate nella sezione "Proprietà" - "Informazioni sull'alimentazione". In genere, il problema si verifica a causa dell'incompatibilità del dispositivo.
Per impostare la modalità di sospensione, è necessario andare alla sezione "Opzioni risparmio energia" sul pannello di controllo di fronte al pulsante "Bilanciato" e selezionare "Impostazioni piano di risparmio energia".

Nella finestra che si apre, dovresti selezionare i parametri desiderati.
Windows 7 non si riattiva dalla modalità di sospensione: nessuna risposta al pulsante di accensione
La mancata risposta del computer agli influssi esterni può essere causata da utilità obsolete. Per risolvere il problema, dovresti aggiornare i driver della scheda video del dispositivo. Naturalmente, il modo più semplice per accendere l'apparecchiatura è premere il pulsante di accensione e tenerlo spento per alcuni secondi. In questo caso, il computer si spegnerà e si riaccenderà. Ma tali manipolazioni sono piene di problemi con il software di sistema. Sarebbe quindi opportuno rivolgersi ad uno specialista; forse il problema risiede nel cavo che collega il monitor alla scheda video. 
Ho notato questo sul mio computer più di una volta: gira su se stesso. Beh, non all'improvviso, fuori dalla modalità di sospensione. Quando non lo tocchi per molto tempo, il computer va in modalità di sospensione e dopo un po' si accende da solo. Inoltre, anche quando passi manualmente alla modalità Sleep - la stessa cosa - si accende da sola.
Ho deciso di capire cosa stava succedendo. Penso di non essere l'unico a fare uno scherzo del genere, e sarà particolarmente spiacevole con un laptop: scaricherà la batteria e anche se si surriscalda nella borsa.
Motivi per cui un computer con Windows 7 si accende (si sveglia) da solo:
1. Impostazioni del BIOS È necessario accedere al BIOS durante l'avvio e osservare attentamente tutti gli elementi relativi alle periferiche. A proposito, nel BIOS del laptop tali impostazioni sono rare. Ho controllato questo oggetto da solo per ogni evenienza, ma l'ho scartato a priori: prima che ci fossero XP e non c'erano tali risvegli.
2. La colpa è della periferia. Mouse, tastiera, adattatori di rete, modem che portano Windows 7 dalla modalità Sleep o. Come controllare? Vai a Gestione dispositivi
e nelle proprietà di tutti i dispositivi, cerca la scheda "Risparmio energia". In questa scheda, deseleziona la casella "Consenti al dispositivo di riattivare il computer dalla modalità standby". Ripetiamo la procedura per tutti i dispositivi che dispongono di questa voce.
3. Le attività e i timer, che ora si trovano spesso sui laptop moderni, possono riattivare il computer. È necessario effettuare le seguenti operazioni: Pannello di controllo -> Opzioni risparmio energia -> Imposta il piano di risparmio energia (utilizzato) -> Modifica le impostazioni di alimentazione avanzate -> Sospensione -> Consenti timer di riattivazione Qui è necessario verificare che entrambe le impostazioni siano disabilitate.
Dopo aver controllato tutti questi punti, il tuo computer potrà dormire sonni tranquilli!
Succede (e spesso, come dimostra la pratica) che il computer esce spontaneamente dallo stato di sospensione, ovvero si accende da solo qualche tempo dopo essere stato messo in modalità standby.
Per lo meno, questa è una SCONSERVAZIONE dell'elettricità e dell'usura tecnica prematura del computer.
Ma soprattutto è uno spreco di nervi, perché è pericoloso lasciare il computer incustodito per molto tempo.
Questo problema deve essere risolto!
Bene, correggiamo questo malinteso:
Il computer si accende spontaneamente: risolviamo il problema tramite Gestione dispositivi
Testo per punti:
E la prima cosa che dobbiamo fare è accedere al pannello di controllo “Gestione dispositivi”. Nel menu di avvio inseriamo il richiesto...
Ora in Gestione dispositivi apriamo le proprietà dell'hardware del computer di cui abbiamo bisogno: per tastiera, mouse, ecc.
Tutto questo deve essere risolto: fai clic sul parametro un paio di volte e nella NUOVA finestra che CADE in "gestione energetica", deseleziona "Consenti a questo dispositivo di riattivare il computer dalla modalità di sospensione".
Dopo queste manipolazioni, per alcuni utenti (se i driver corrispondenti funzionano correttamente), il computer inizia a funzionare correttamente: cioè non si accende spontaneamente!
accensione spontanea del computer - risoluzione del problema nella "gestione energetica"
1: Apri “Risparmio energia” - puoi farlo: la combinazione di tasti Win + X (o Start/Pannello di controllo/Sistema e sicurezza/ALIMENTAZIONE (queste impostazioni dovrebbero essere impostate su “Bilanciato (consigliato)”)
/imposta il piano di alimentazione/modifica le impostazioni di alimentazione avanzate...
E ancora una cosa: cambia le impostazioni per disabilitare temporaneamente l'USB su "disabilitato" (magari "spento" o qualche altro...)
Questa è più o meno la finestra nelle cui impostazioni è necessario correggere tutto quanto suggerito sopra...
2: Disattiva la modalità di sospensione ibrida.
...espandere la scheda "+ Sospensione", fare clic un paio di volte, espandere "+ Consenti modalità sospensione ibrida", passare a "Disattivato", fare clic sul pulsante "Applica", "OK".
Scollegare tutte le apparecchiature USB esterne dal computer (webcam, stampante, scanner, gruppo di continuità, in generale, tutto tranne tastiera e mouse) e verificare ... se il sistema entra correttamente in modalità Sospensione.
Se hai un portatile:
Premere la combinazione di tasti Win+X, selezionare Risparmio energia, sul lato sinistro della finestra fare clic su “Azioni alla chiusura del coperchio”, quindi... nella sezione “Quando si chiude il coperchio”, selezionare “Ibernazione a batteria e rete” -salvare le modifiche.
Per i curiosi:
Disabilita tutti i gadget del mouse esterno, ecc. TUTTO ciò che è possibile (dopo aver messo il computer in modalità di sospensione)
Ascoltare attentamente i fruscii all'interno del sistema...
In generale, provalo!
Se ciò non aiuta, ecco un'altra opzione::
il driver è danneggiato - errori di sistema
3: il sistema informatico potrebbe attivarsi spontaneamente a causa di errori di “spegnimento” (driver danneggiati, ecc.).
Ciò si verifica a causa dell'incompatibilità delle apparecchiature informatiche, dei programmi in conflitto al suo interno: e come risultato amaro, dopo essere passato alla modalità di sospensione, il sistema si riaccende automaticamente.
Eliminiamo questo problema (se si è presentato): disabilitare l'esecuzione del comando “Abilita quando c'è un errore nel sistema”.
Fare clic con il tasto destro sull'icona "Computer", cercare la selezione "Proprietà del sistema" e, dopo averla aperta, andare alla scheda "Impostazioni di sistema avanzate".
Nella nuova finestra, devi trovare la sezione "Avanzate", ovvero la riga "Avvio e ripristino" e fare clic sul pulsante - la sottosezione "Opzioni" e, nella finestra appena visualizzata, deseleziona la casella di controllo "Esegui riavvio automatico".
Questo è tutto in teoria, prova ad applicare queste impostazioni praticamente!..
Se, anche in tali impostazioni e condizioni, il nostro computer inizia a passare spontaneamente alla modalità Vigor, ora abbiamo un percorso diretto al BIOS.
il computer si accende spontaneamente - BIOS
Andare…
4: vai al BIOS. Sai come? - il fatto è che ogni computer ha il proprio percorso... verso il bios.
Nel BIOS siamo interessati alla tecnologia di controllo remoto del sistema, tutto questo si chiama Wake-On-LAN. Alcuni computer utilizzano questa impostazione per impostazione predefinita e, di conseguenza, il nostro PC potrebbe accendersi a una determinata ora (questo è semplificato).
Quindi, entriamo nel BIOS... e regoliamo l'impostazione Wake-On-LAN.
Nel menu “Start”, seleziona “riavvia”... Quando il processo è iniziato! ATTENZIONE! È importante non perdere il momento prima di connettere il sistema operativo Windows al computer (non attendere l'avvio completo), cioè quando il sistema si spegne completamente... e si riavvia... dopo un secondo , sullo schermo appariranno le informazioni tecniche, poi il display si oscurerà per un attimo, qui premi più volte il tasto “Elimina” della tastiera (ti ricordo: qualcuno potrebbe avere tasti diversi per entrare nel bios. Vedi la informazioni tecniche del tuo PC) - attendi il momento in cui appare la schermata blu delle regolazioni del BIOS.
Dopo aver inserito il "BIOS", avrai bisogno di opzioni "Opzioni risparmio energia" fondamentalmente simili (a quelle descritte sopra).
Nel menu a discesa, vai su Wake On LAN e modifica l'impostazione di disattivazione da "Abilita" a "Disabilita" (disattivato).
...saremo abilmente e volentieri espulsi dalle impostazioni del BIOS in quanto non necessarie.
E il computer inizierà a fare il suo lavoro... inizierà a connettersi al nostro sistema Windows:
Dopo le procedure descritte, il problema dell'accensione spontanea del computer dovrebbe essere risolto.
Se hai visto qualcosa di utile nell'articolo per te stesso, bene!
...o se hai qualche domanda: chiedi in coms... perché la tecnologia si sta sviluppando rapidamente e possono sorgere tutti i tipi di problemi))
E ovviamente leggete gli articoli sul sito: condivido la mia amara esperienza per il vostro dolce benessere))
Se qualcosa non ti è chiaro e hai ancora domande, condividile nei commenti...



